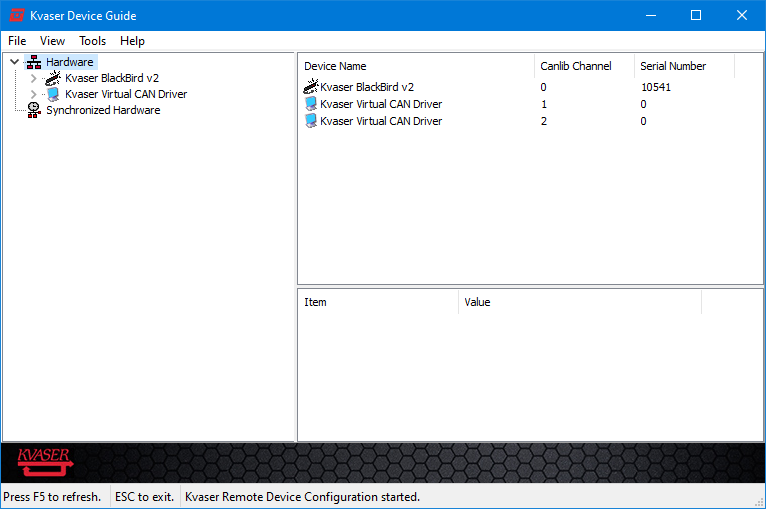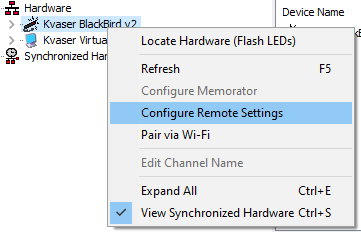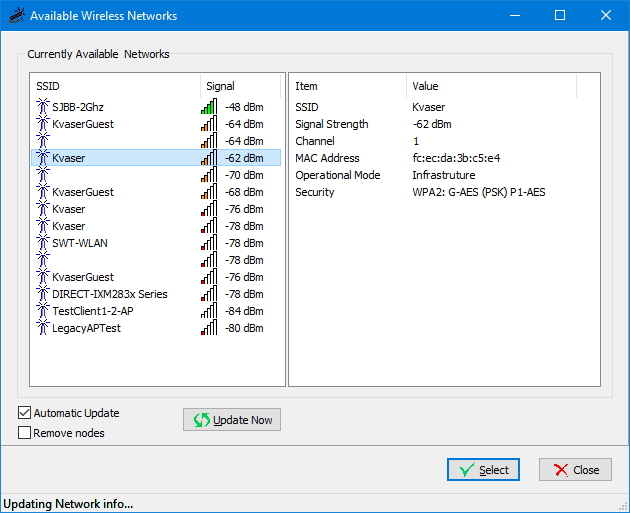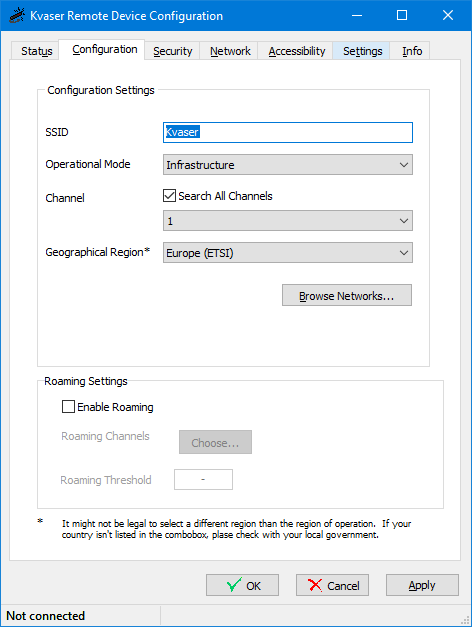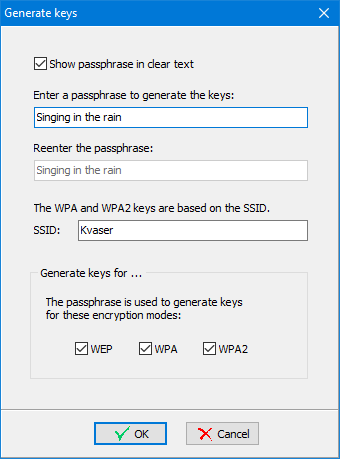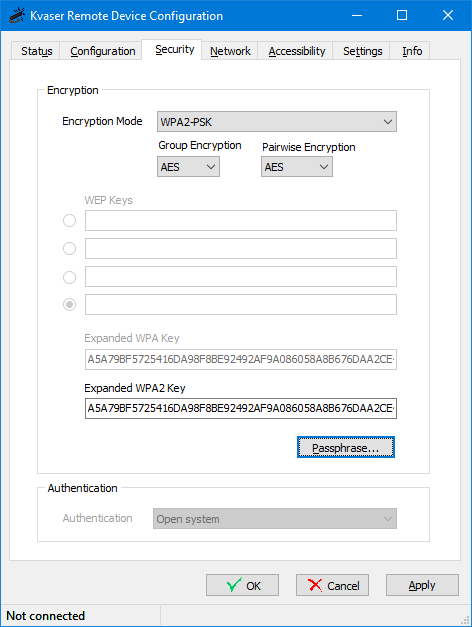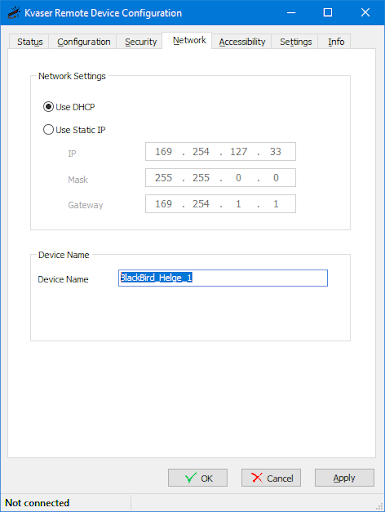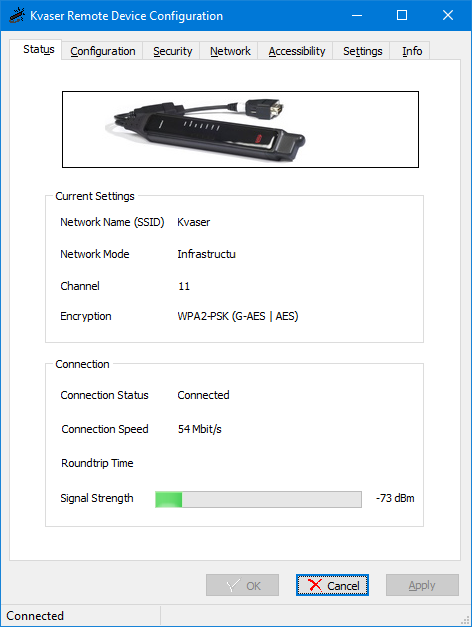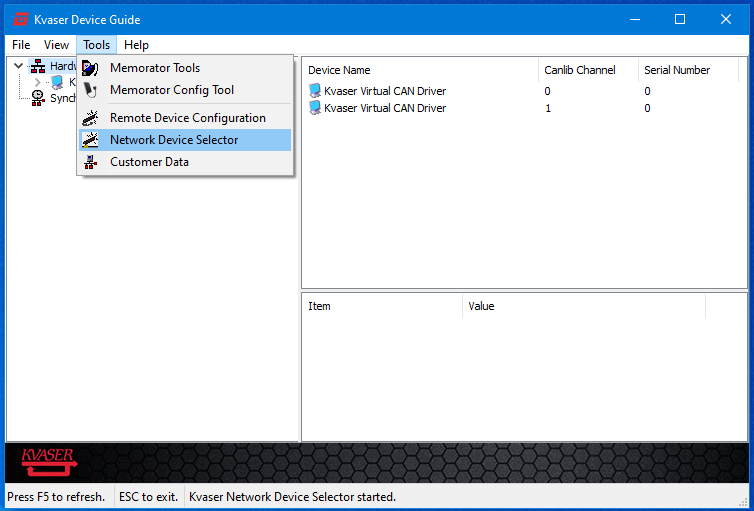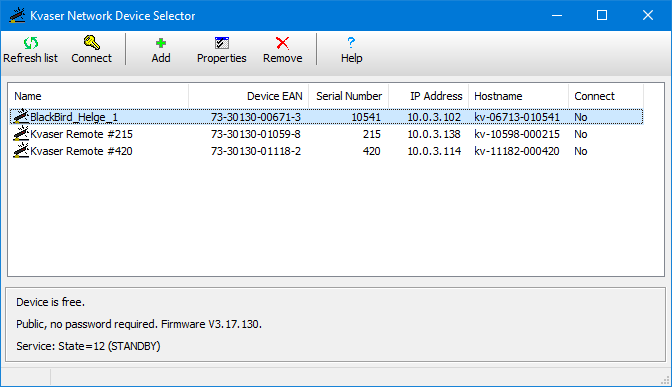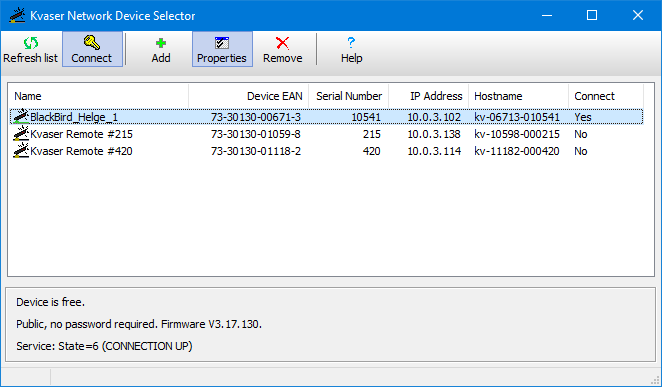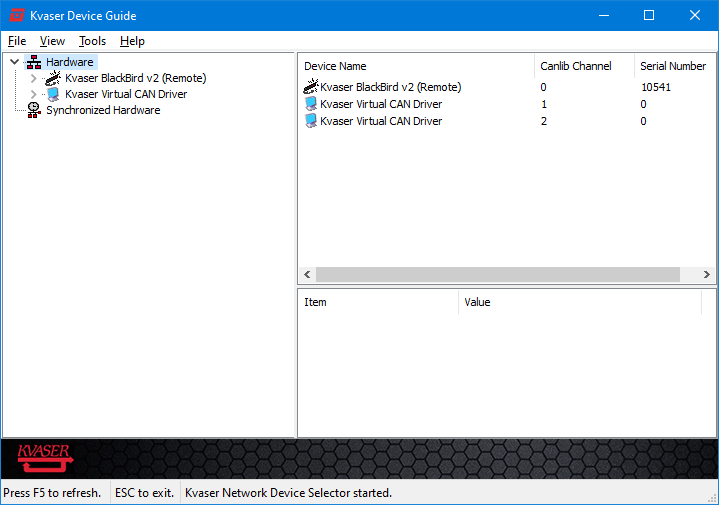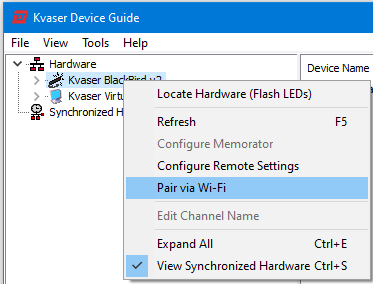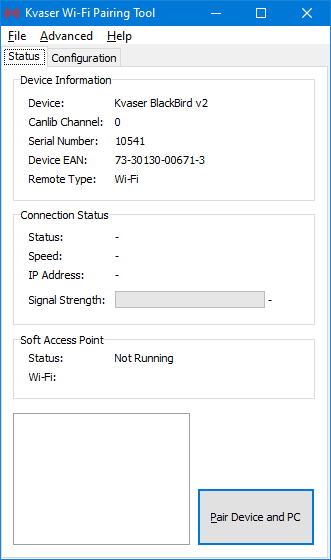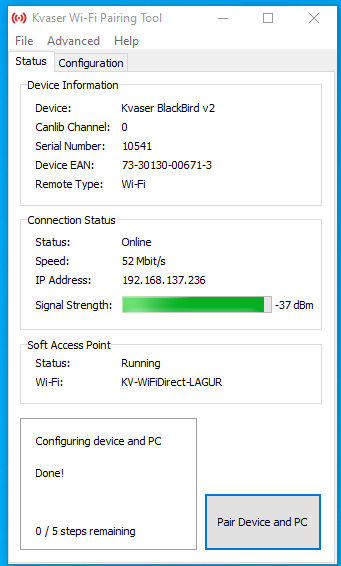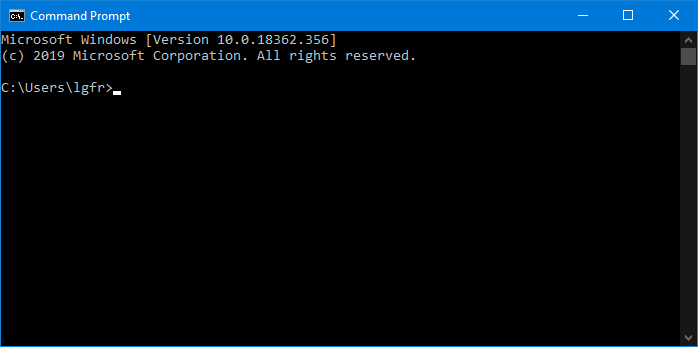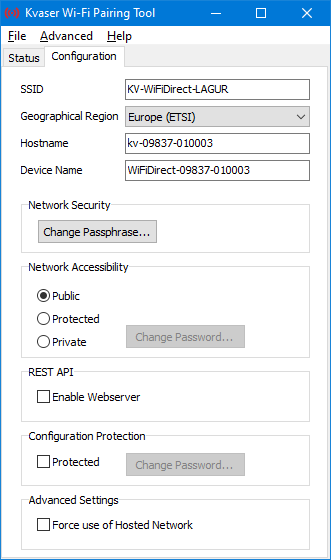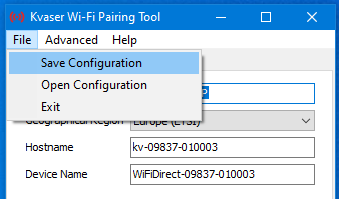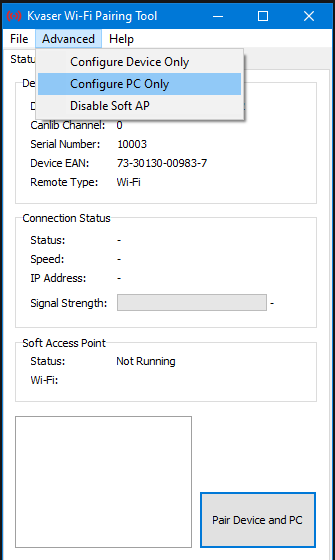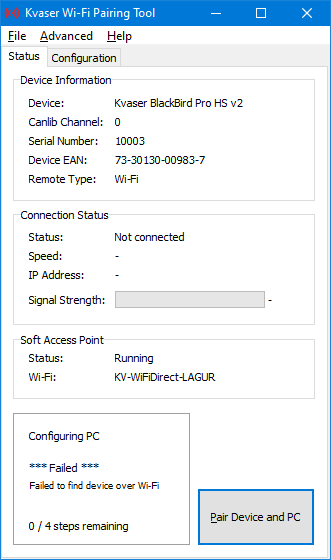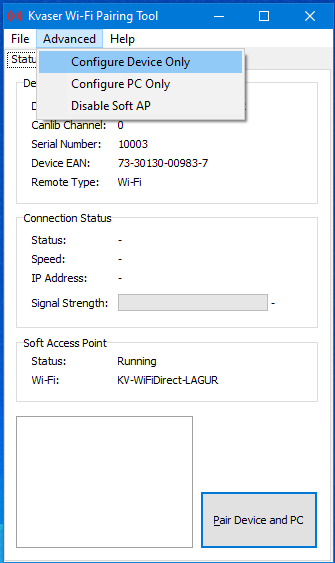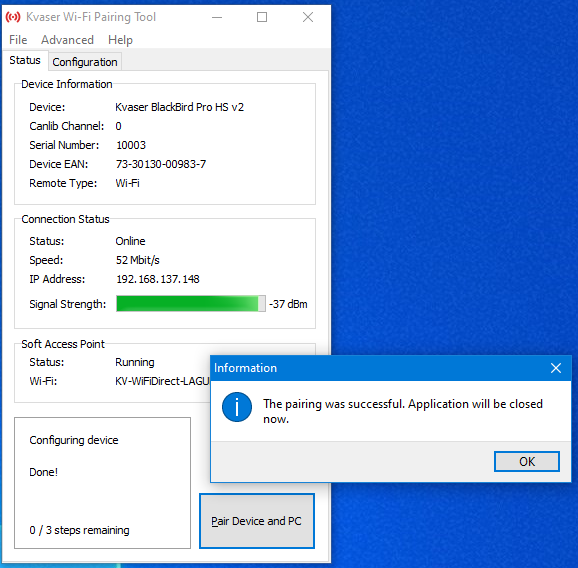Questions I am often asked include:
- Do I need a WiFi access point when using a BlackBird?
- Can I use two BlackBirds at the same time?
- How many BlackBirds can I use on the same computer?
- Can the BlackBird be disturbed by other units?
Some of the questions are easy to answer, but in some cases, the answer is not so obvious. In many cases, you do not need an access point, you can connect the BlackBird directly to your computer. And if you have many BlackBirds running at the same time, yes, there will be some interference between the units. If they share the same resources (e.g. the same WiFi channel), they cannot transfer information at the same time but need to wait until the channel is free. Also, if they are too close to each other, the RF signals can cause blackouts in the receivers.
There are different ways to connect your BlackBird/s, with different results to be expected:
1.1 Infrastructure mode (WLAN access point)
This is most probably the most common method of using the BlackBird.
When I use my BlackBird in this way, I get a typical transfer delay of 1.2ms. If we compare this with a Kvaser Leaf Light v2 (USB connected), then we find out that the BlackBird adds apps 0.8ms in transfer delay. (Kvaser Leaf Light needs appr 0.4ms to send one CAN message).
If I use two BlackBirds at the same time, then transfer delay is almost the same, sometimes 0.1ms longer.
Do they disturb each other? When I test the interfaces, I cannot say that they disturb each other. I am prepared to say that other traffic on the WLAN net causes more problems (my colleagues’ iPhones and some laptops use the WLAN).
1.2 WiFi direct/Windows Hosted Network (Soft access point)
This facilitates a direct connection between theBlackBird and the computer via aWiFi adapter. There is no need need for a router or physical access point.
It is possible to connect more than one BlackBird at the same time, but be careful, the SoftAP available in Windows is not as fast as an external WLAN AP.
When I use one BlackBird, I get a delay of appr 2ms. When using two BlackBirds at the same time, I get a delay in the region of 2.5ms. (Please note that the variance is quite high, approximately ±1ms).This is most probably caused by the SoftAP. In a comment from Microsoft, we can read: ”… this SoftAP is not designed to replace hardware-based wireless AP devices.”In many applications when you just want to listen to many CAN networks, this delay will probably not cause any problems.
Before we can connect multiple BlackBirds, we must learn how to connect one.
I will show how to do this in section2: “Connecting a single BlackBird”