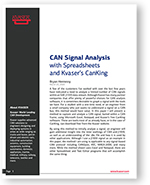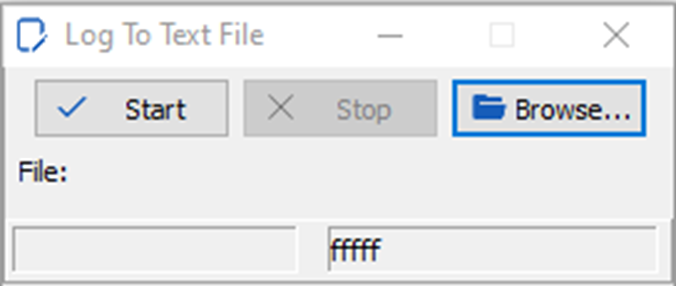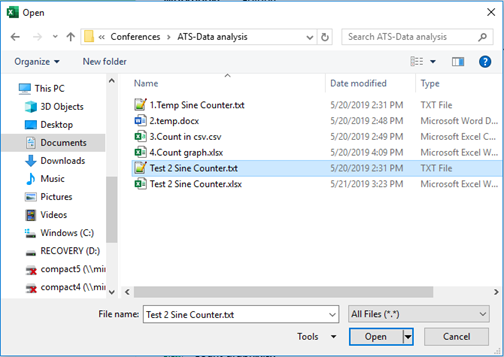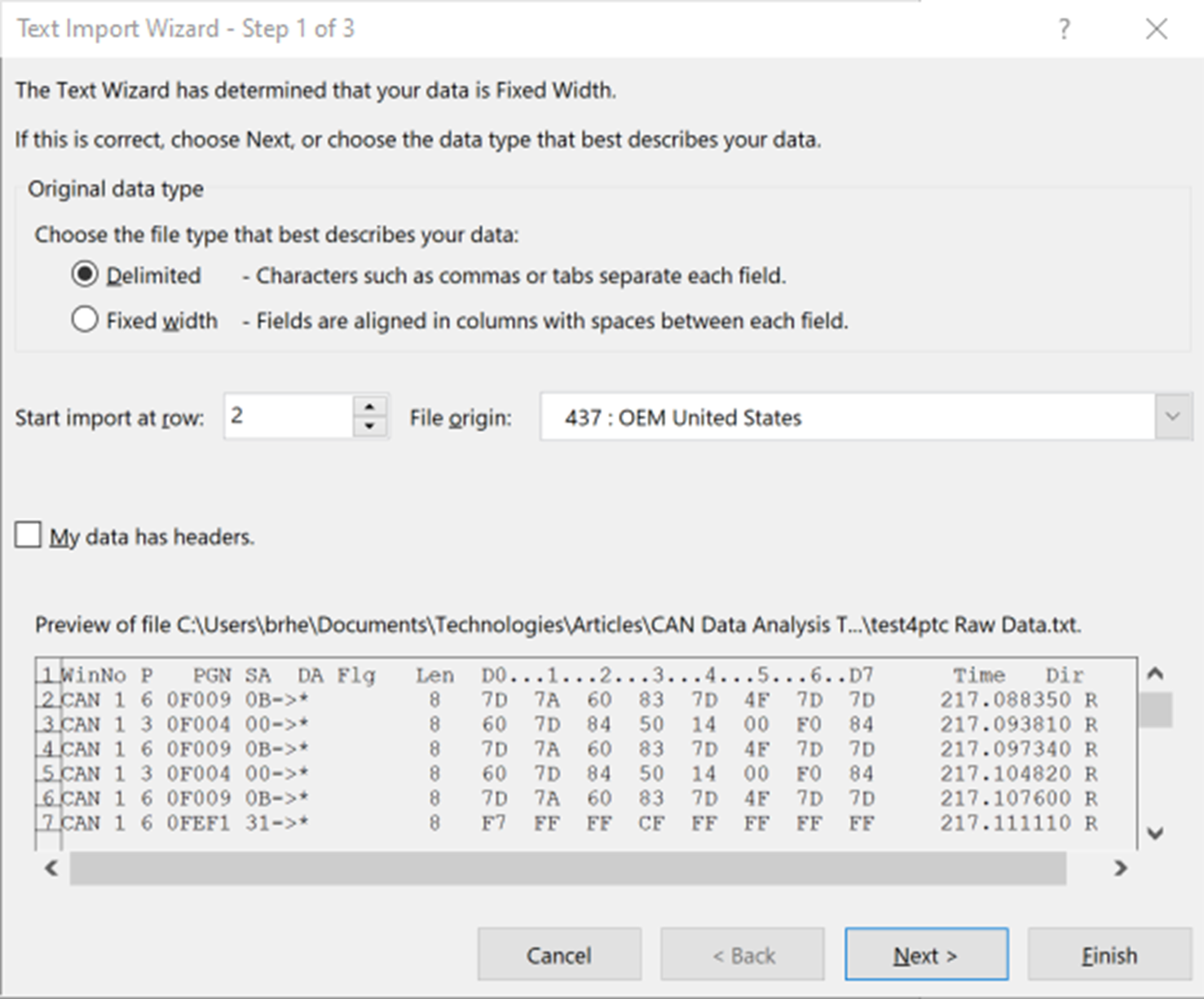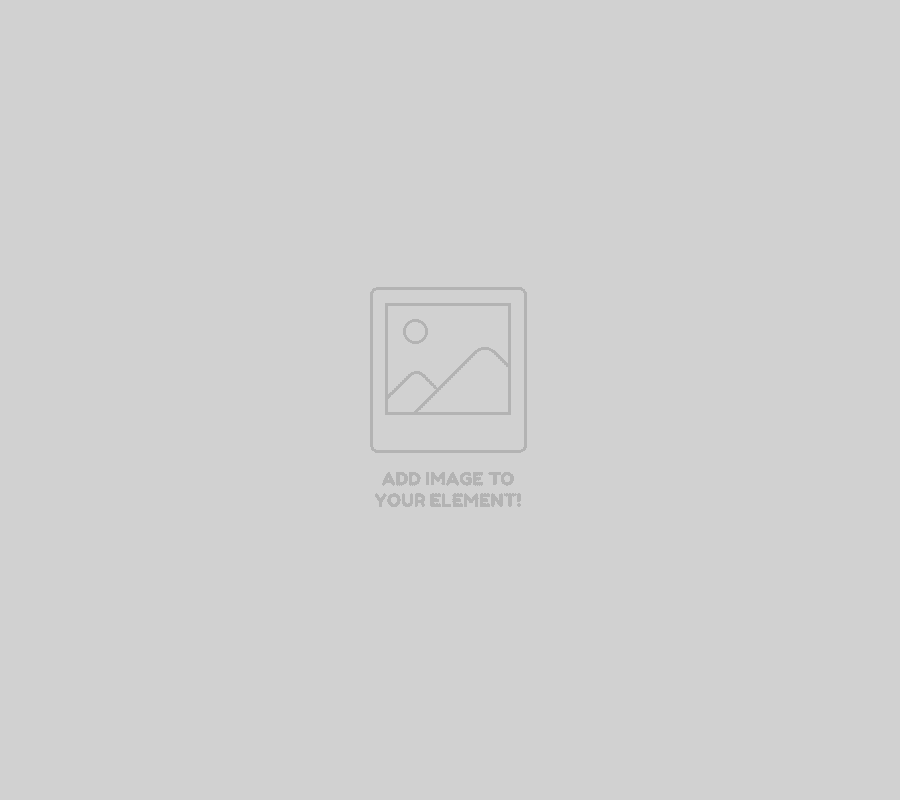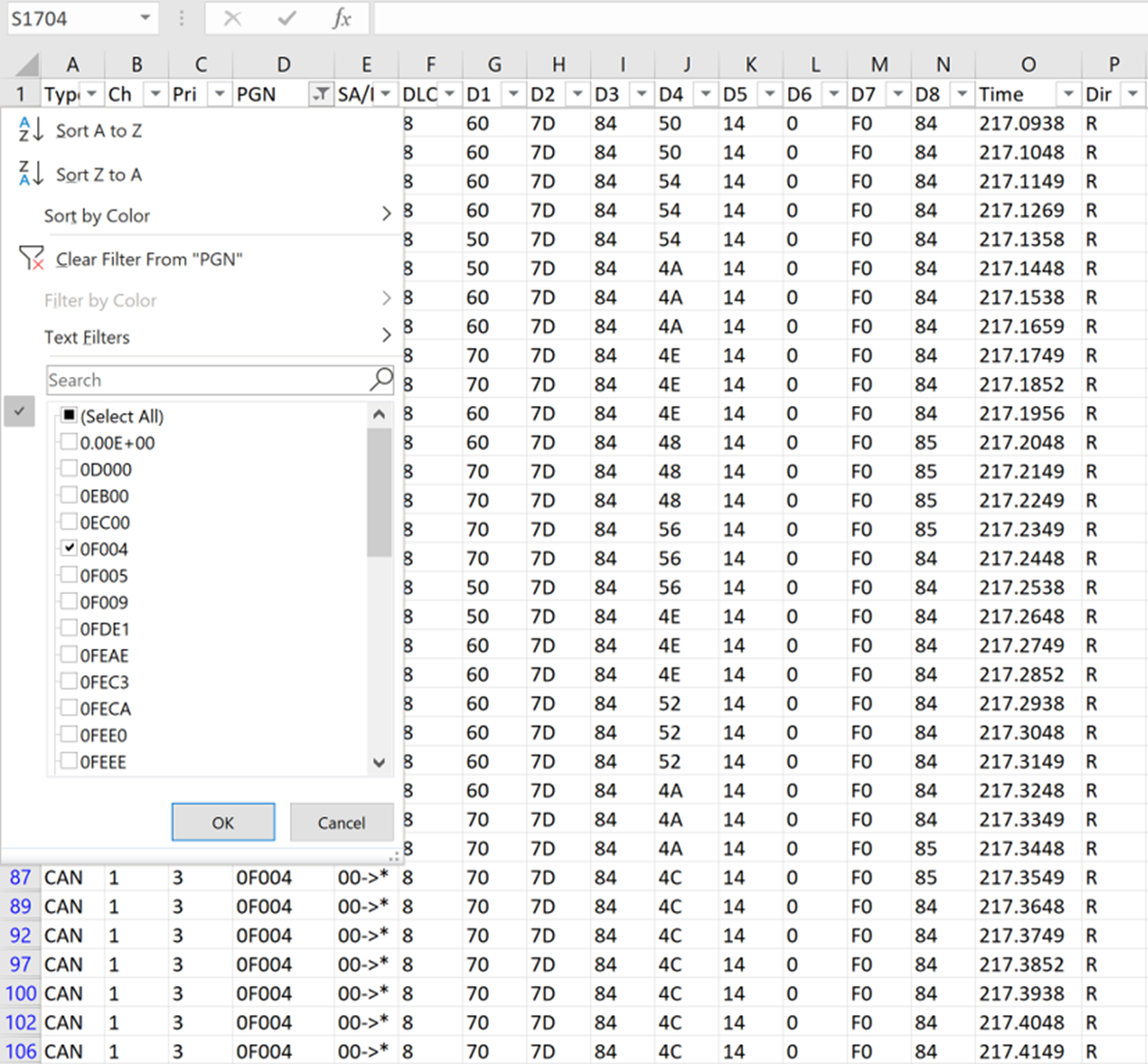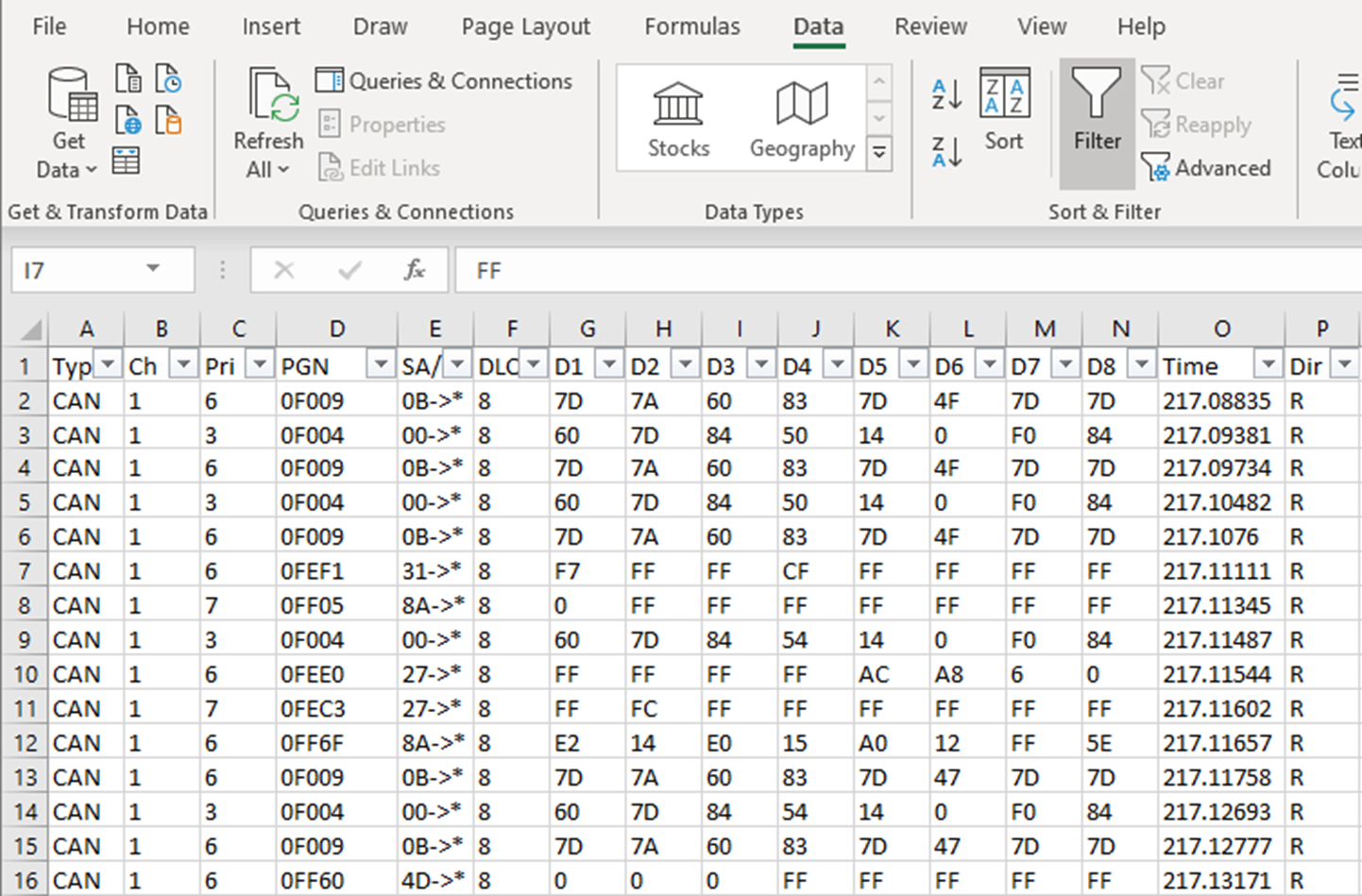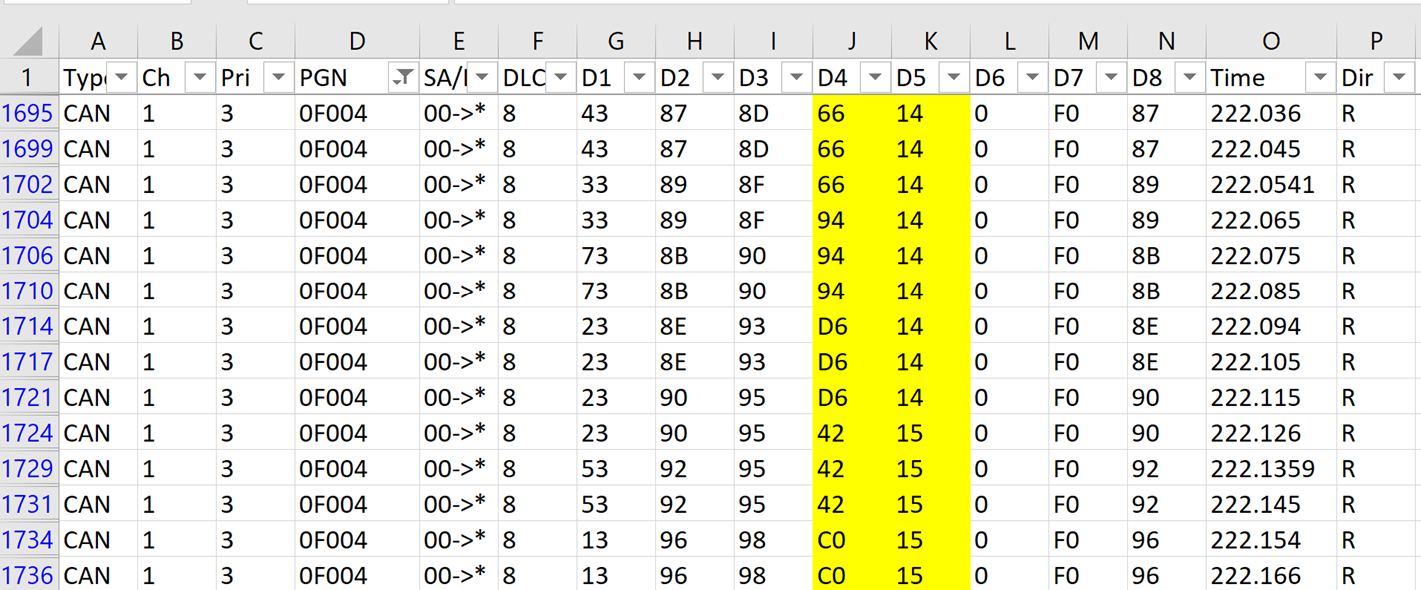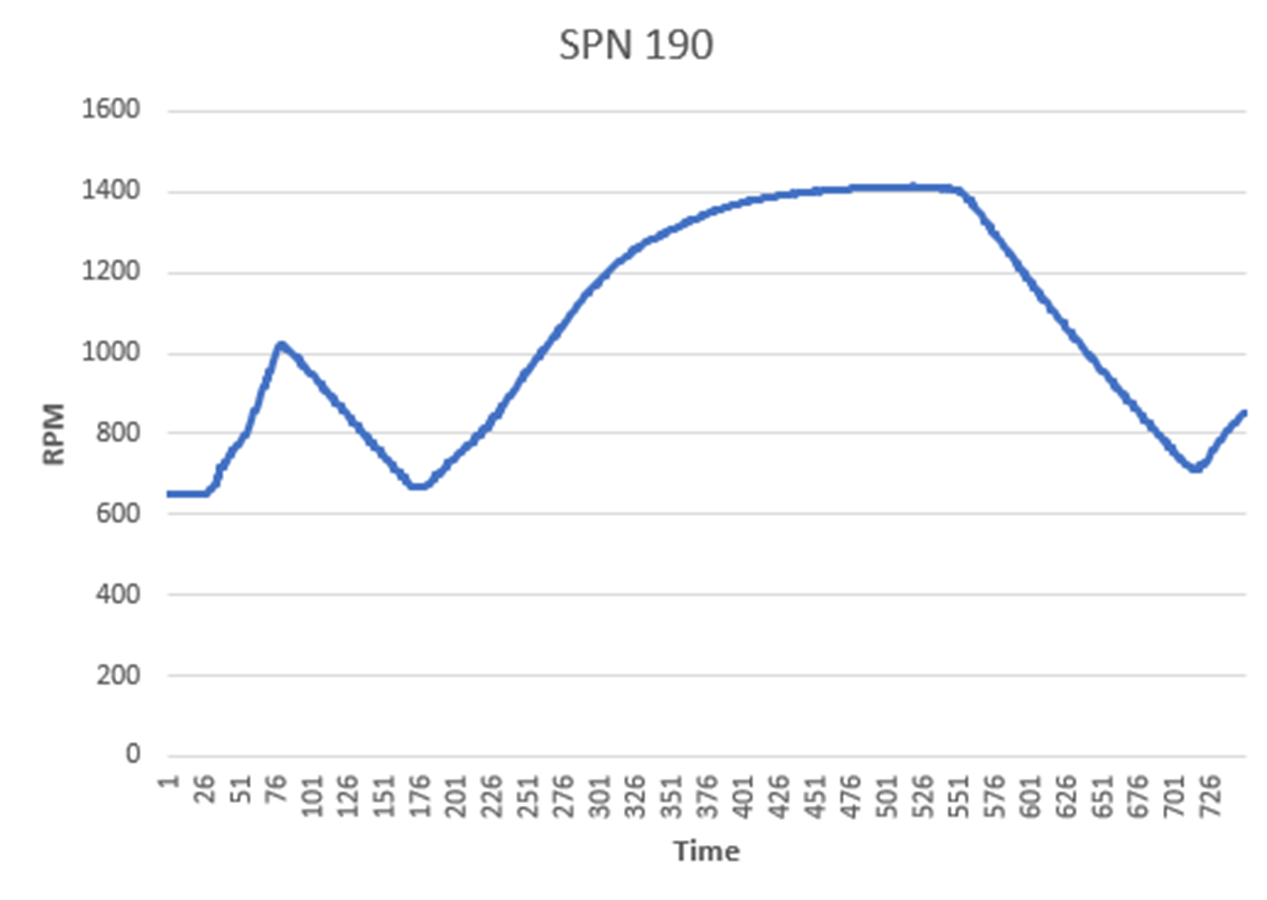The only other things we must consider for this signal before graphing it is the resolution and the offset. Resolution is the term used in the SAE J1939DA, to describe the scaling factor to be applied to a signal so that it is displayed in an understandable and readable way. If you are using
the Kvaser Database Editor 3 software, also free and downloadable from kvaser.com/download/ to extract this information from a .dbc file, the term that is used is Factor. Table 1 shows the resolution equal to 0.125 rpm per bit, and the offset equal to zero. Follow the steps below to calculate Engine Speed in RPMs, from the raw data that is transmitted:
- Convert the two-byte SPN 190 to a decimal number, ex. 0x1466 = 5,222.
- Multiply this number by the resolution, or what I call scaling: (5,222 bits) x (0.125 rpm/bit) = 652.75 rpm
- Apply the offset, in this case zero, so the final value is 652.75 rpm
With the power of the spreads sheet we can easily make this calculation for all the samples of the signal we want to graph. The first thing to do is to add a blank column to the right of the column D5. Once this column is in, we can use it to calculate RPMs with the steps above. If this is not clear you should review the Functions capabilities within Excel by going to a blank cell and typing “=”, then clicking on fx up by the menu bar. My data is in columns J and K, so here is the function I am going to enter into the first block of my new column under the header row:
=HEX2DEC(CONCAT(K3,J3))*0.125
This single line will concatenate our two bytes of data in the correct order (K3 first then J3), convert from hexadecimal to decimal, then multiple by our scaling value, all in one easy equation.
Perform this calculation by using the auto fill function in Excel to populate the new column for all the data we want to graph. If you haven’t used auto fill before you should go to the Help menu within Excel to see how to use it. After you use auto fill to fill all the cells you want to graph, you will have a graphable number for Engine Speed, alone in a column within your spread sheet, ready to be graphed.