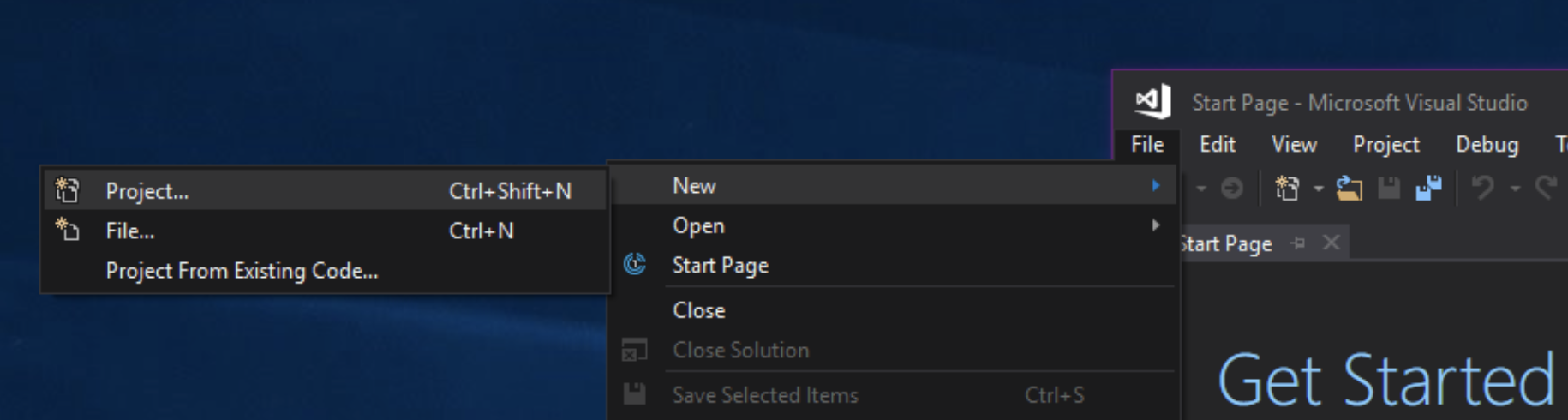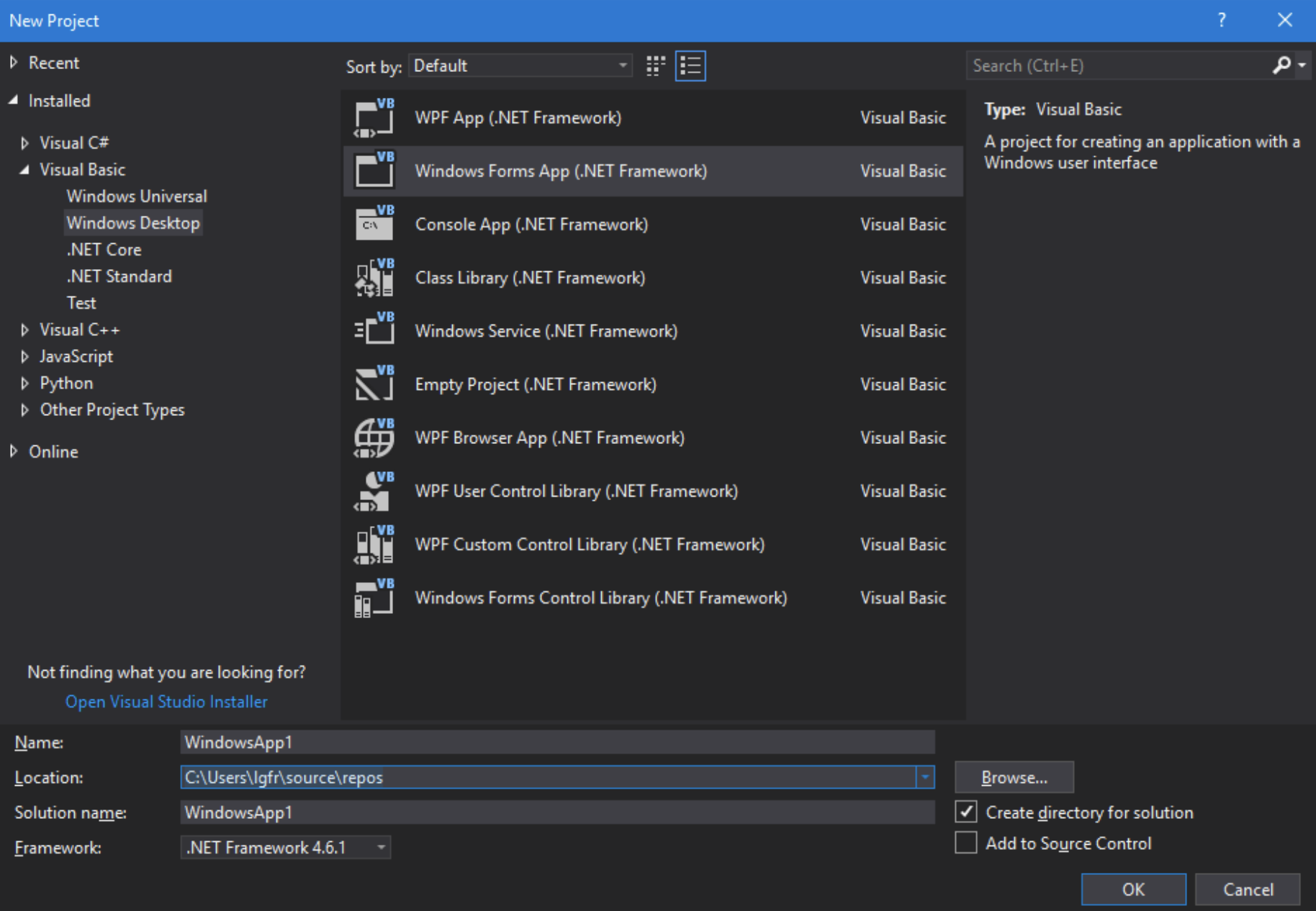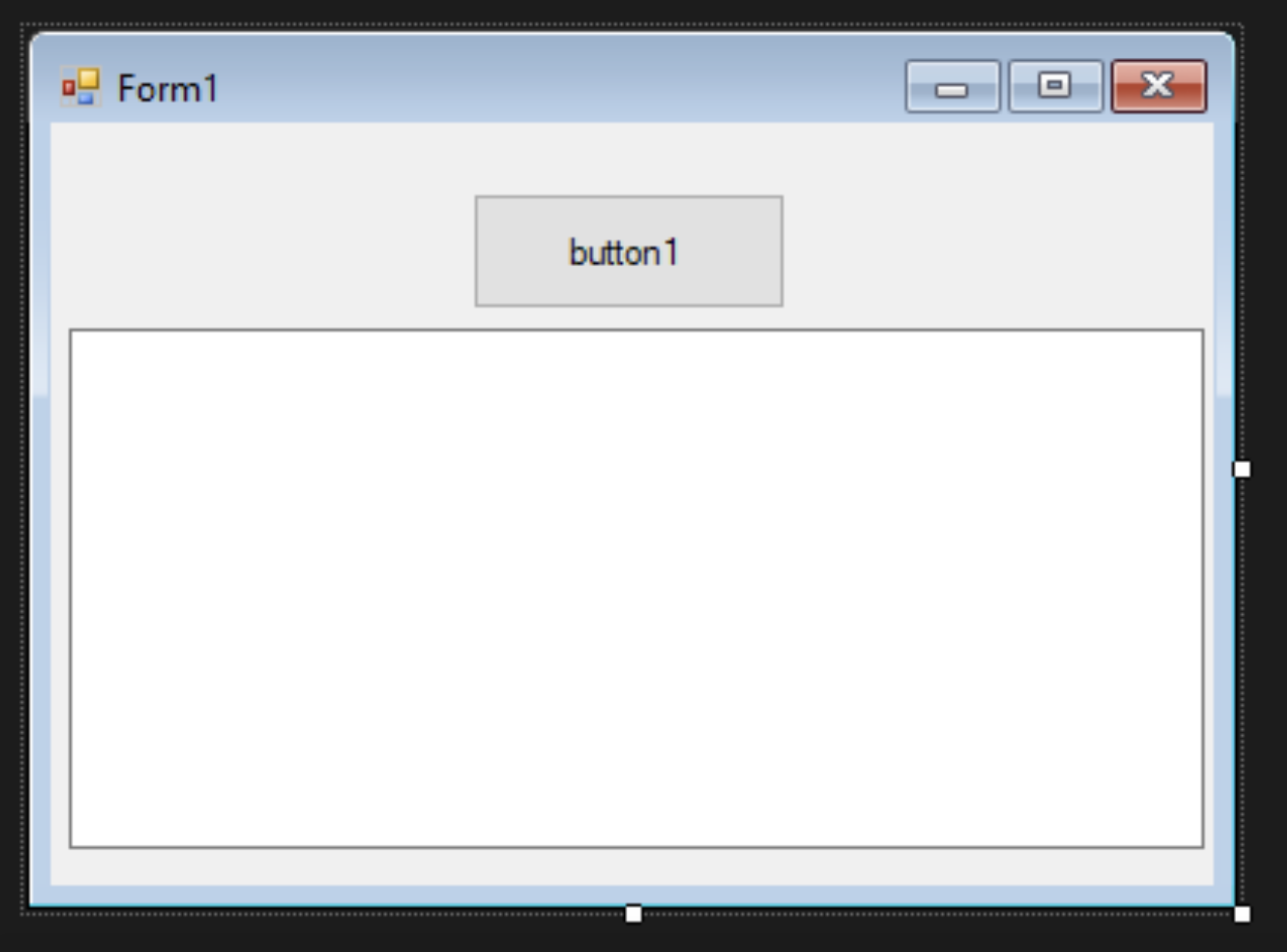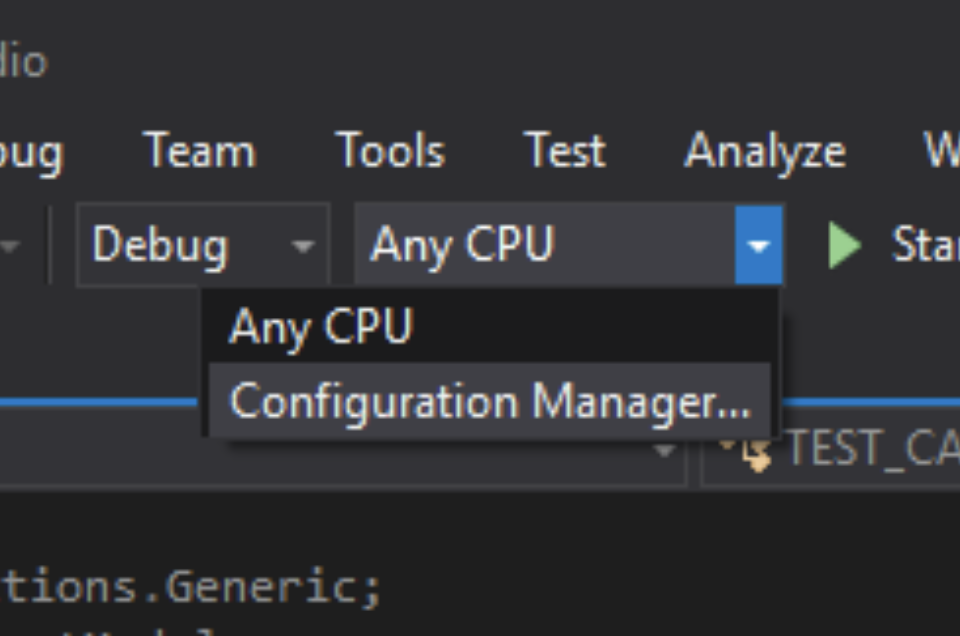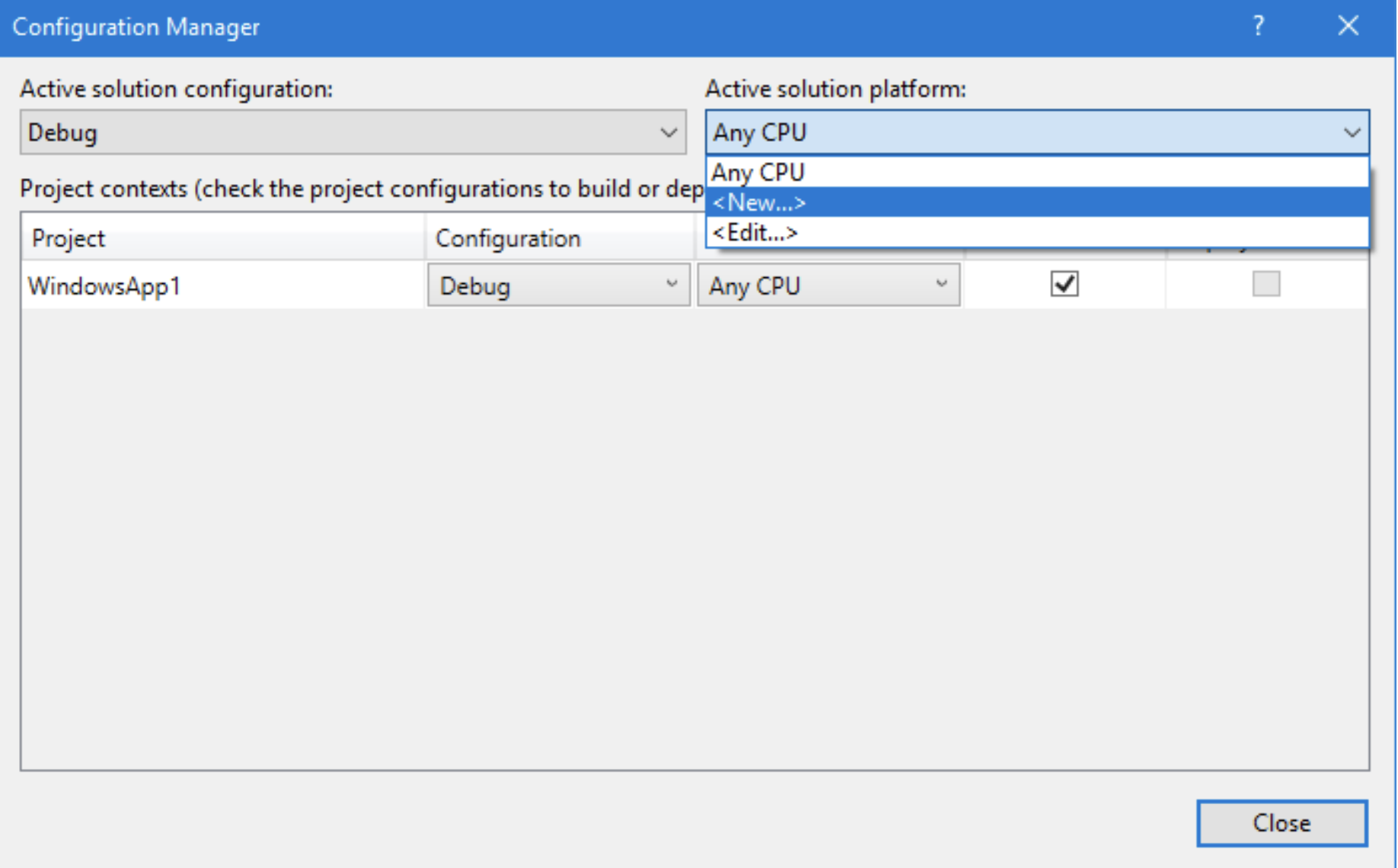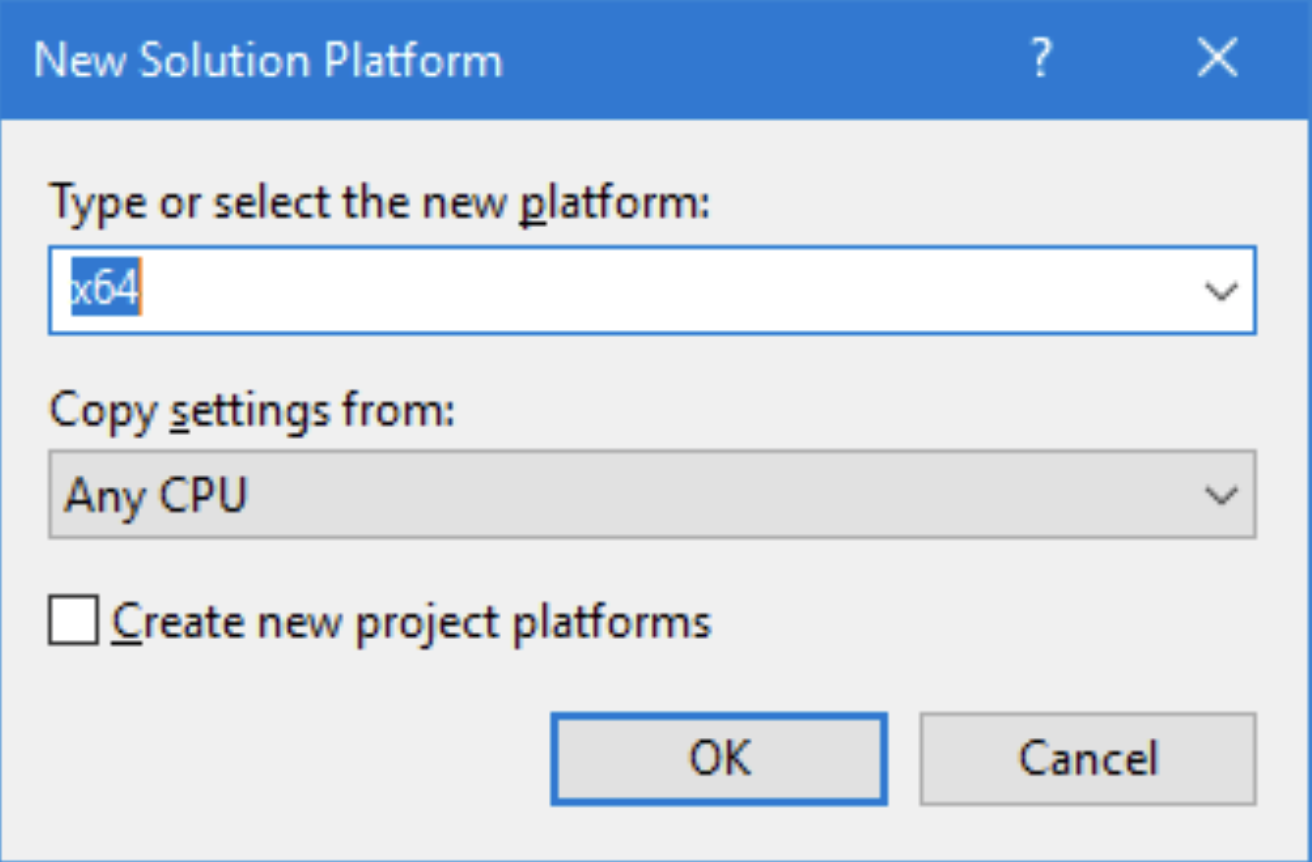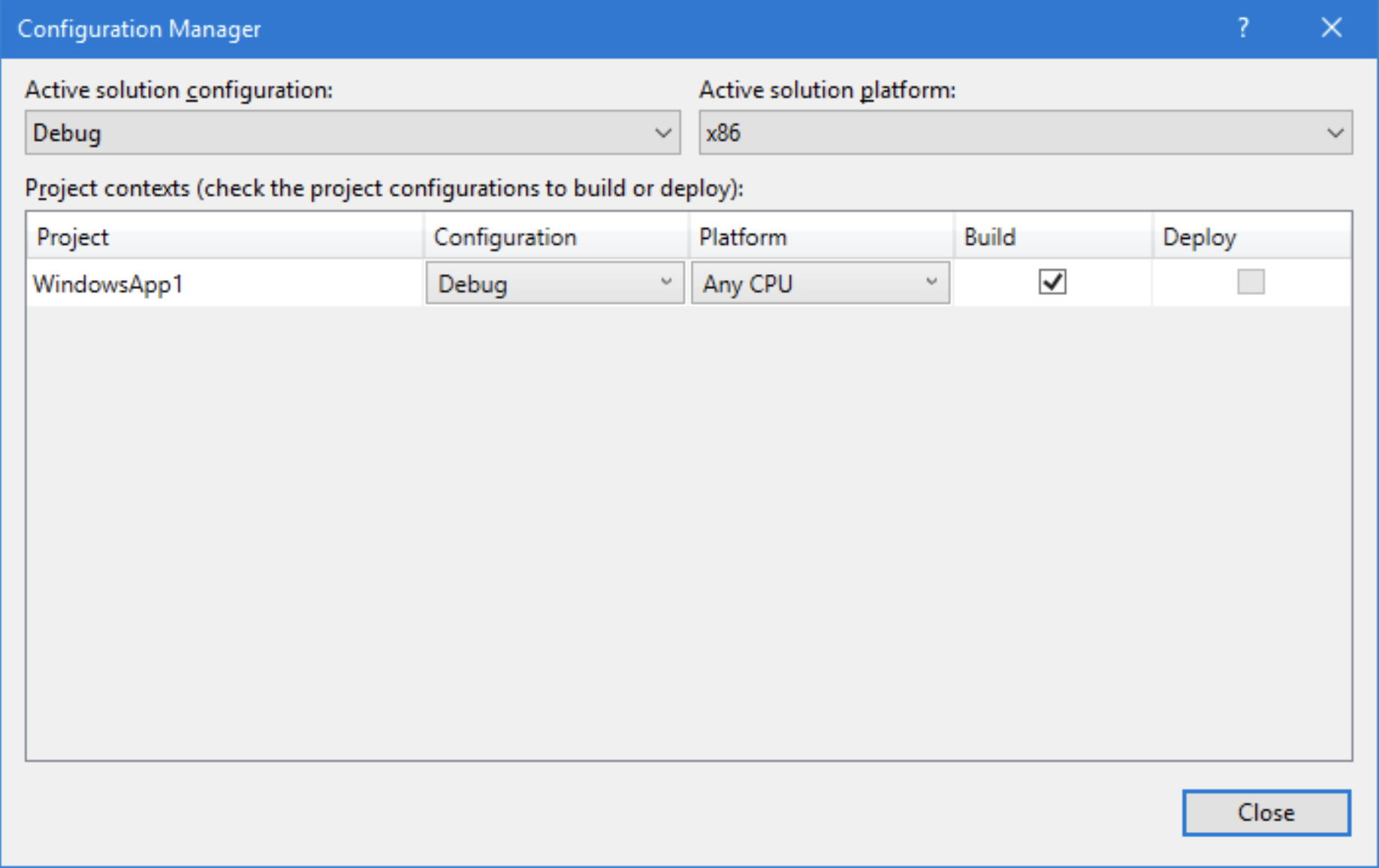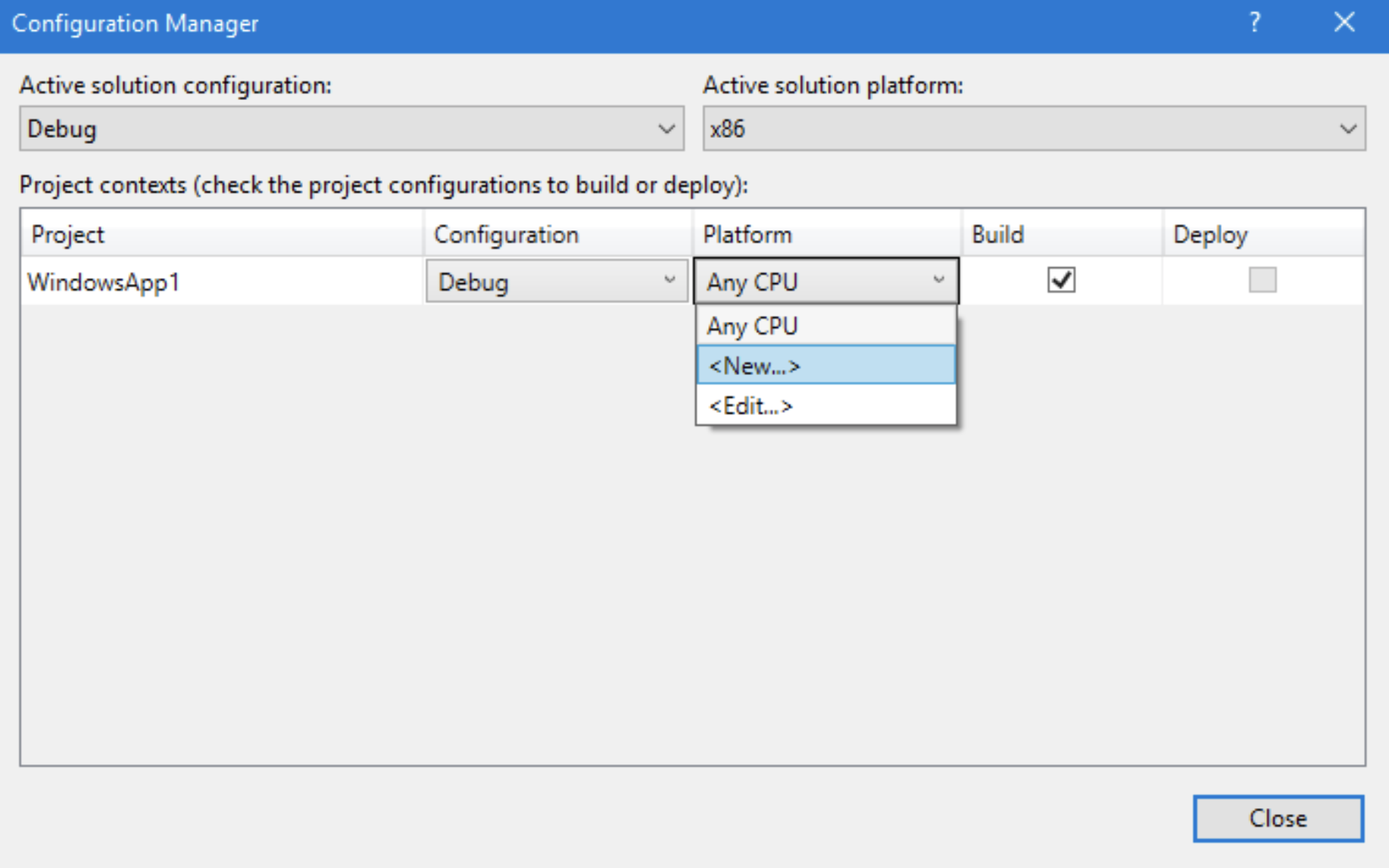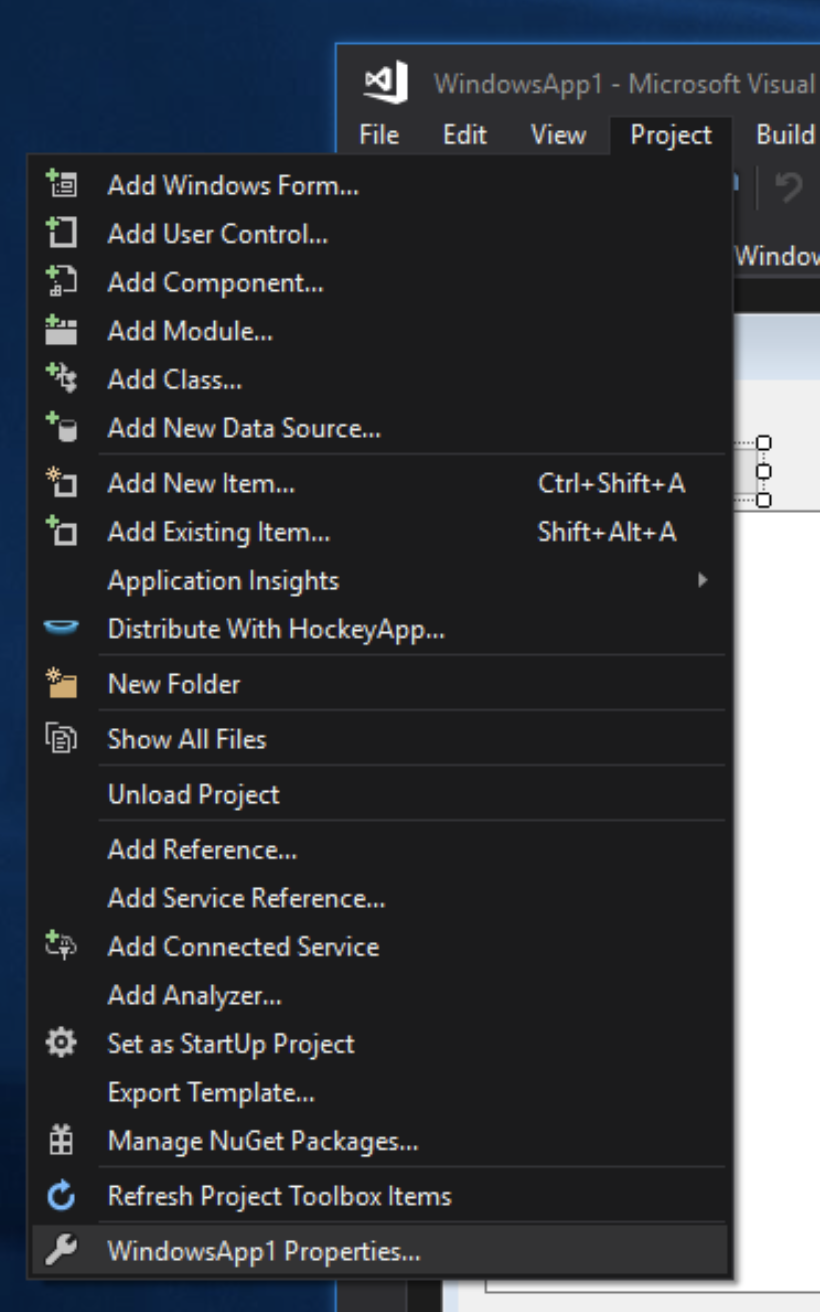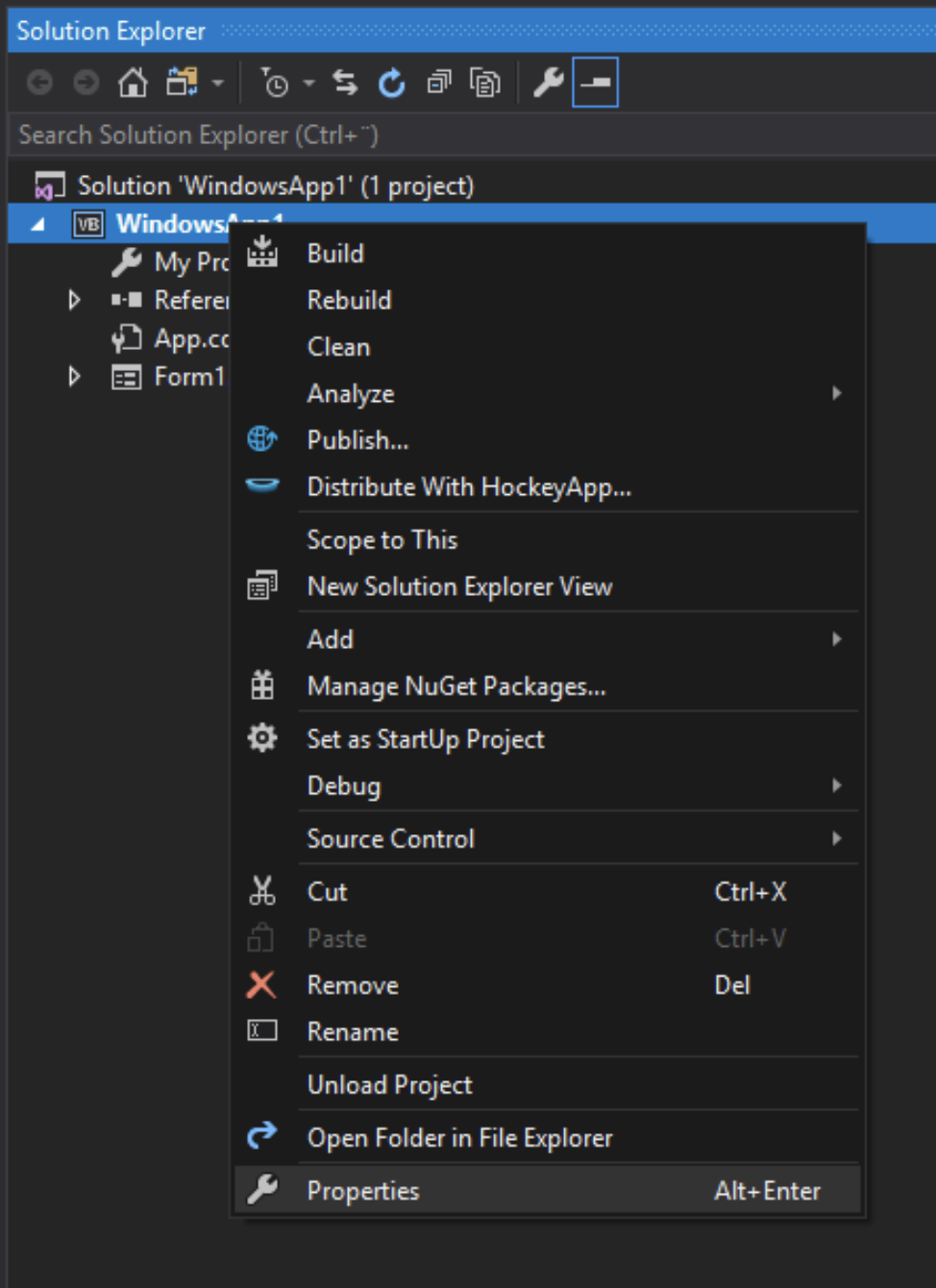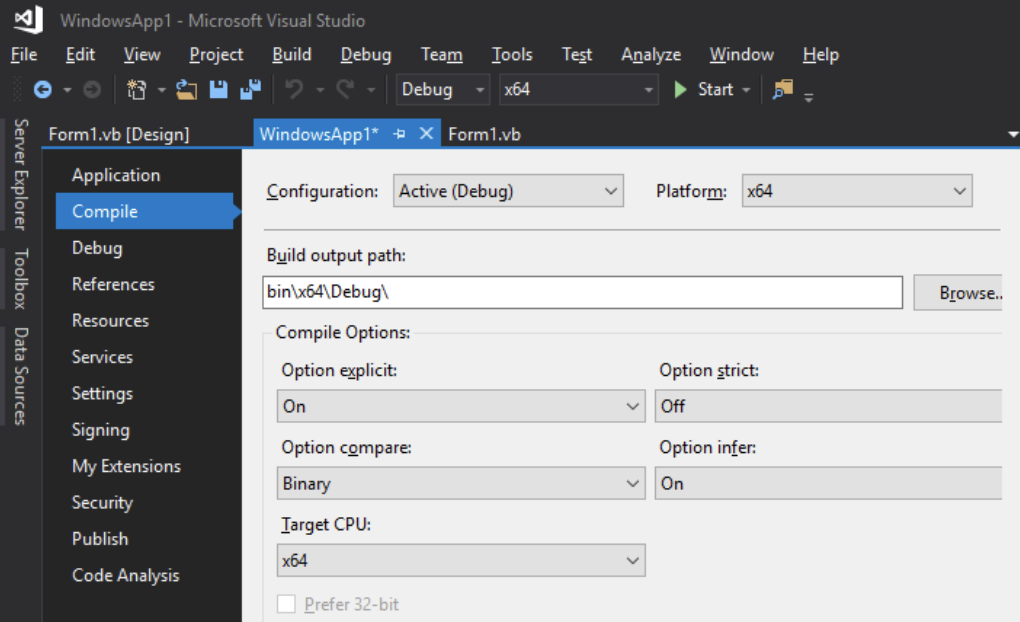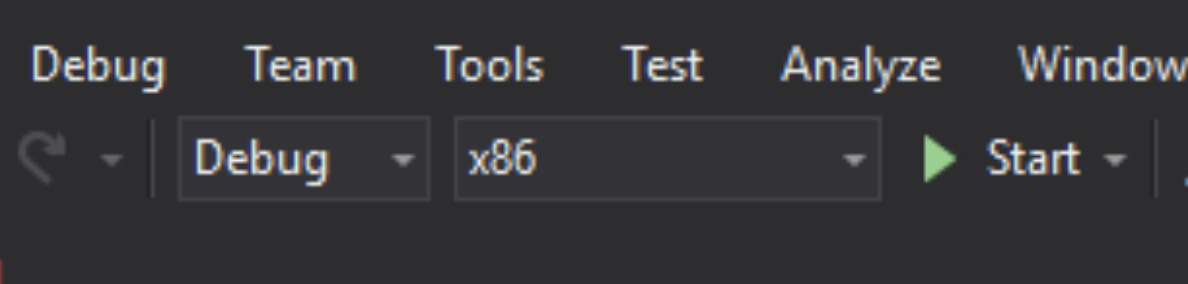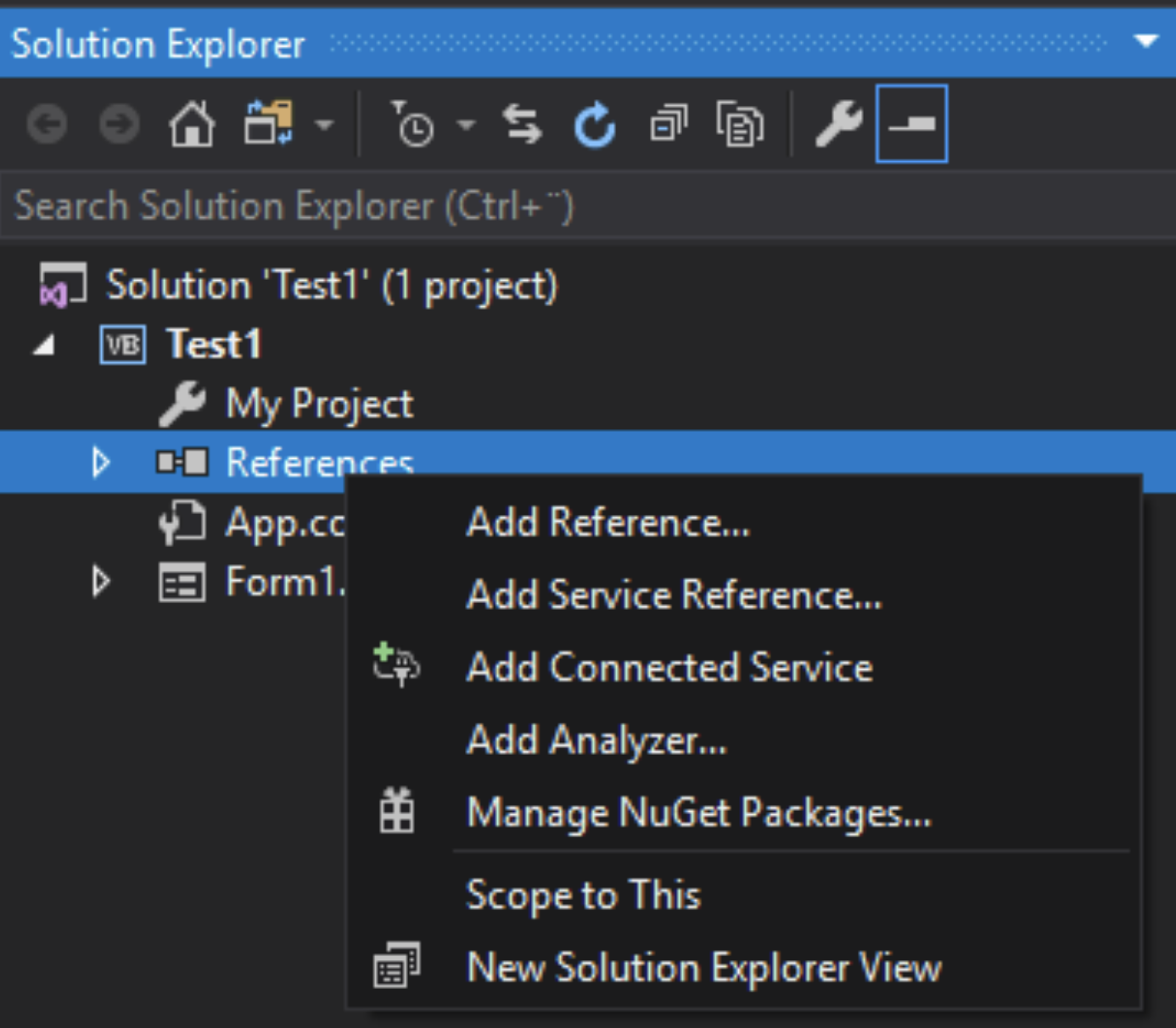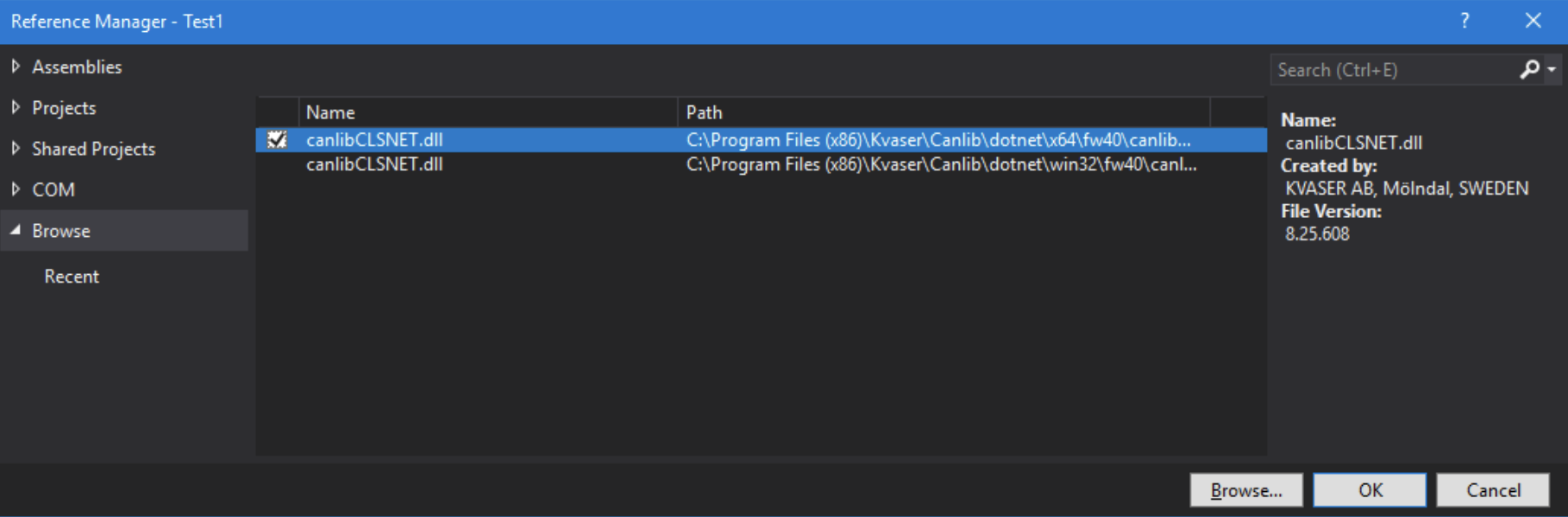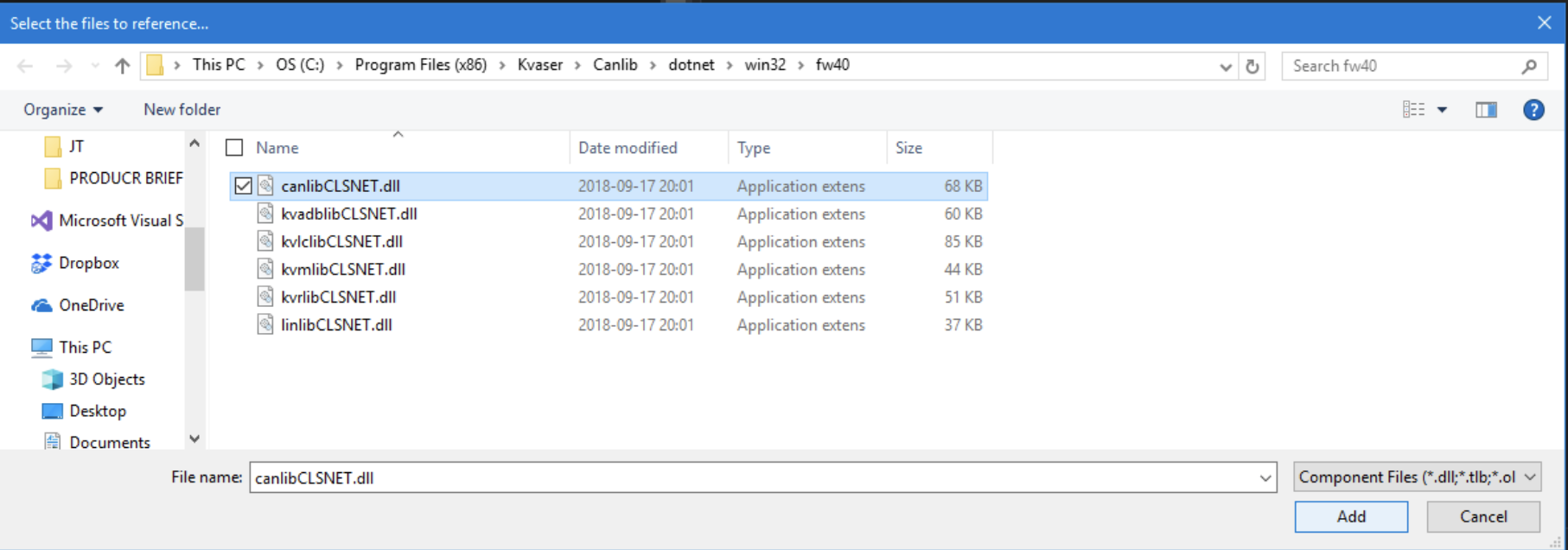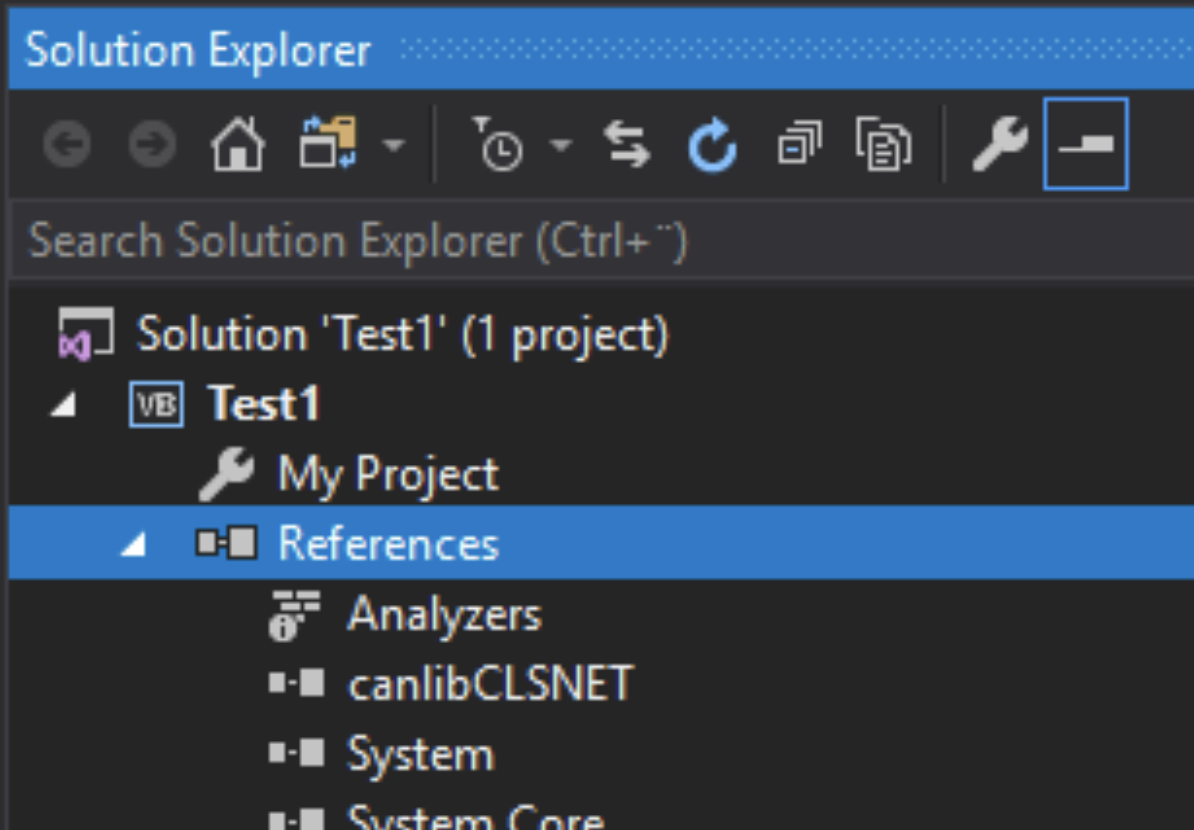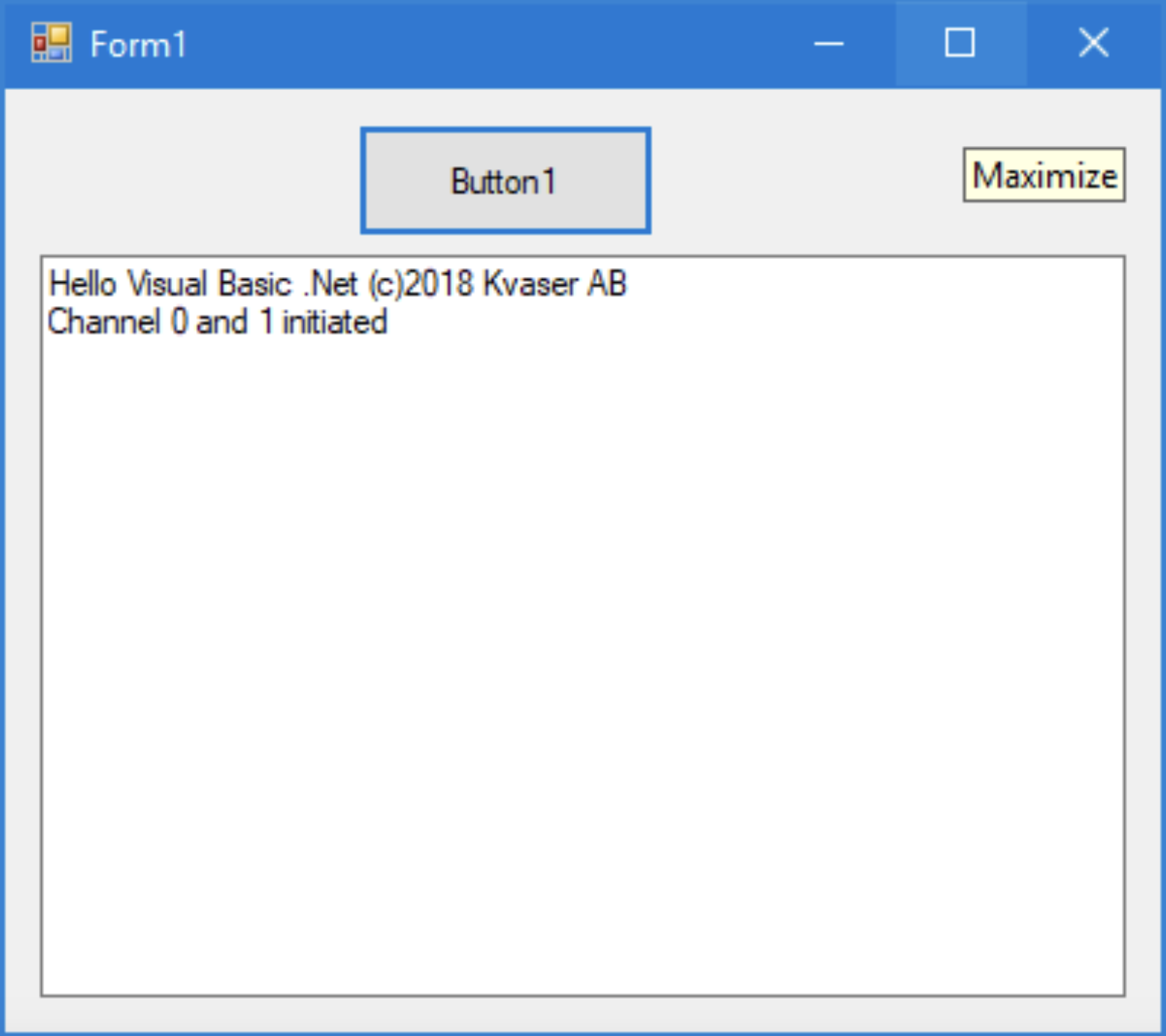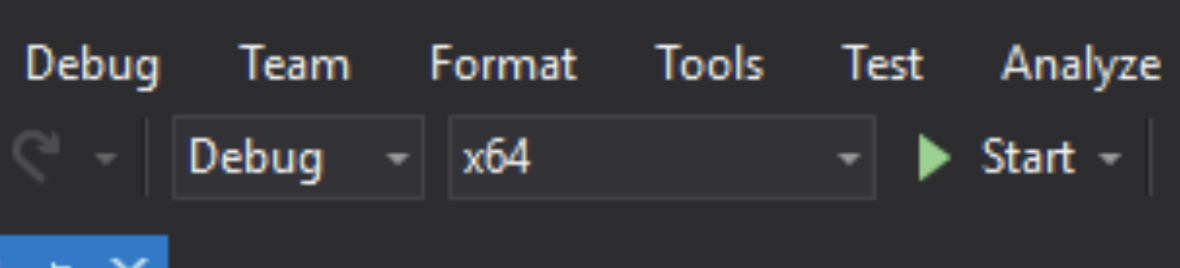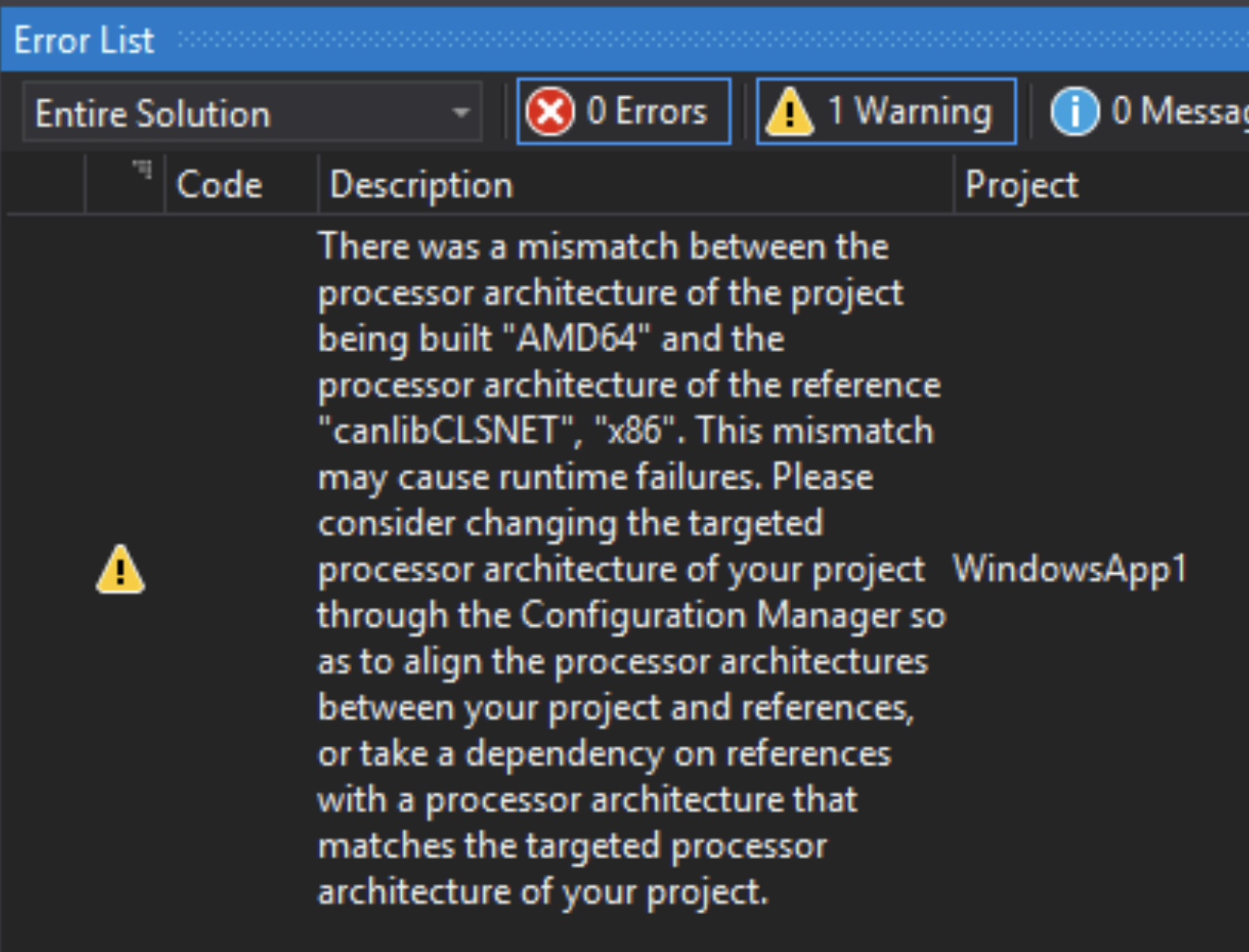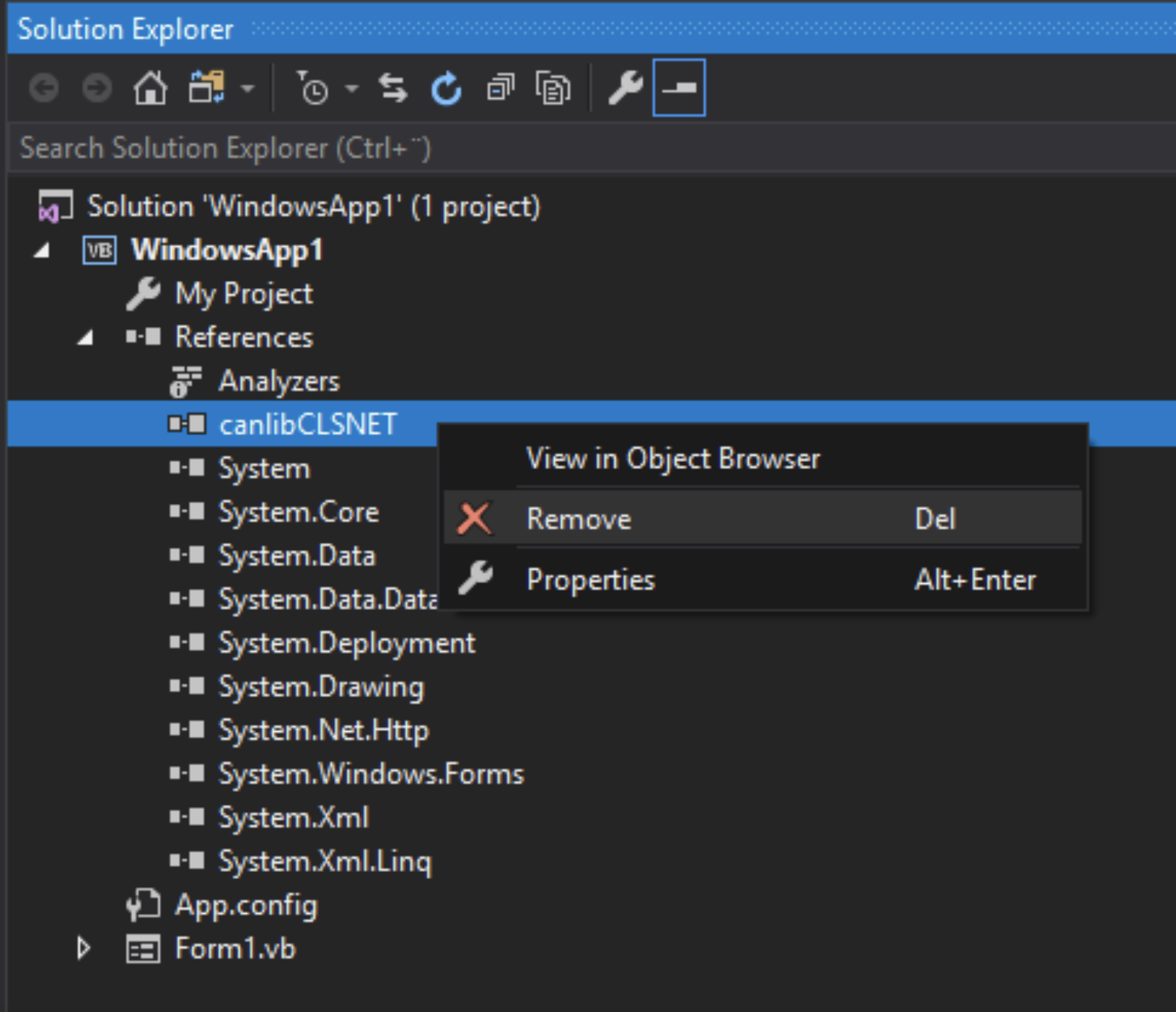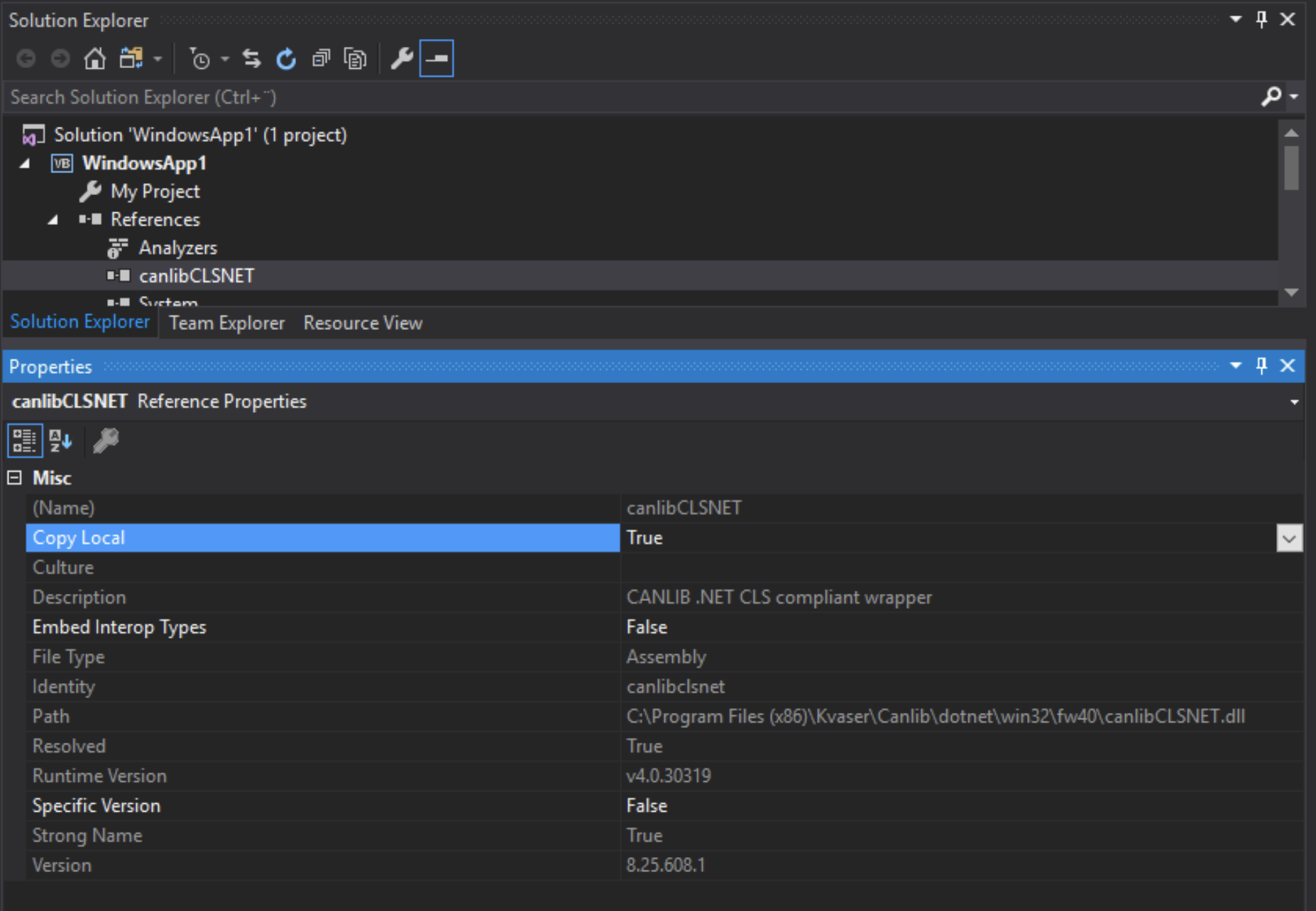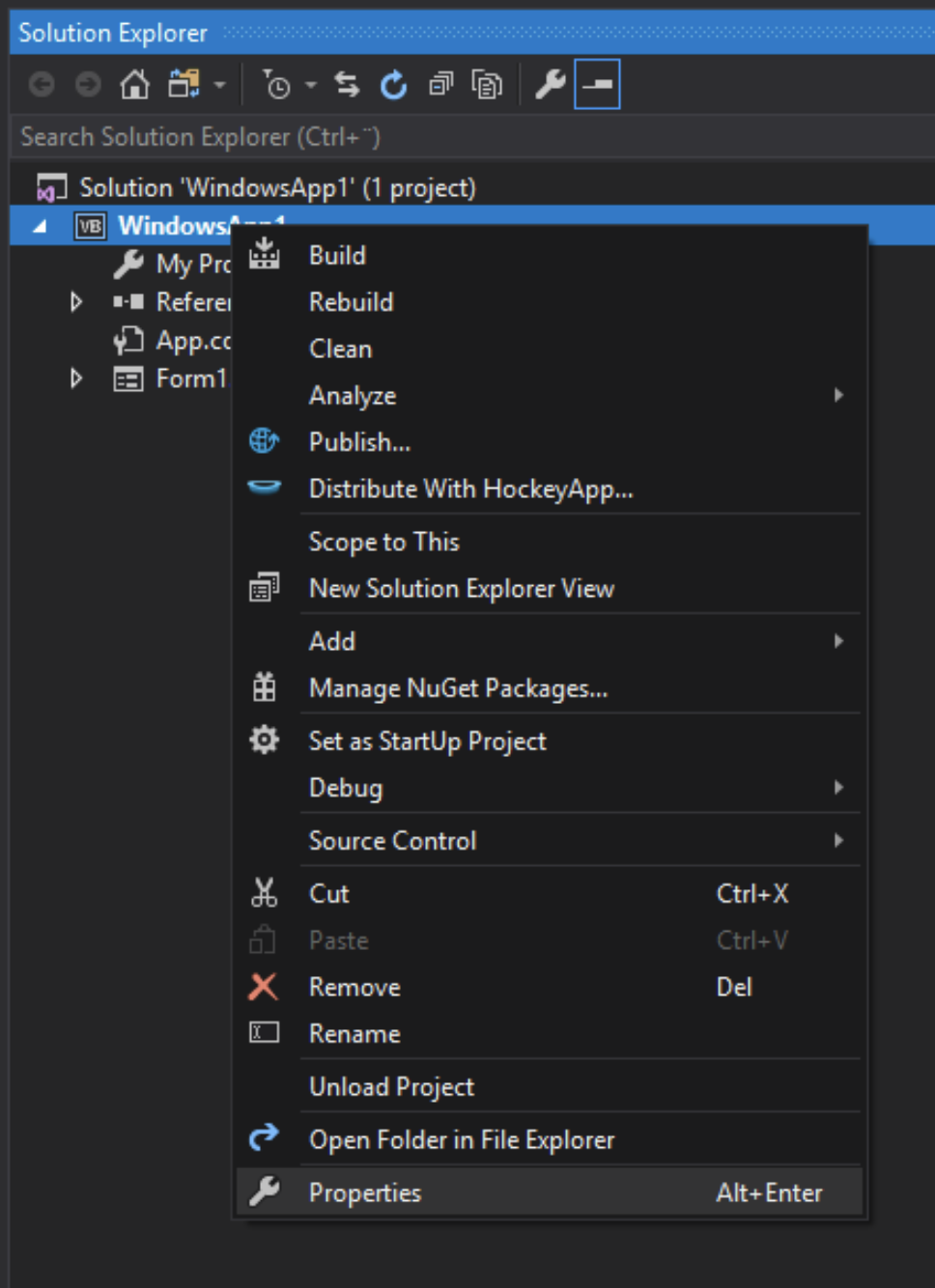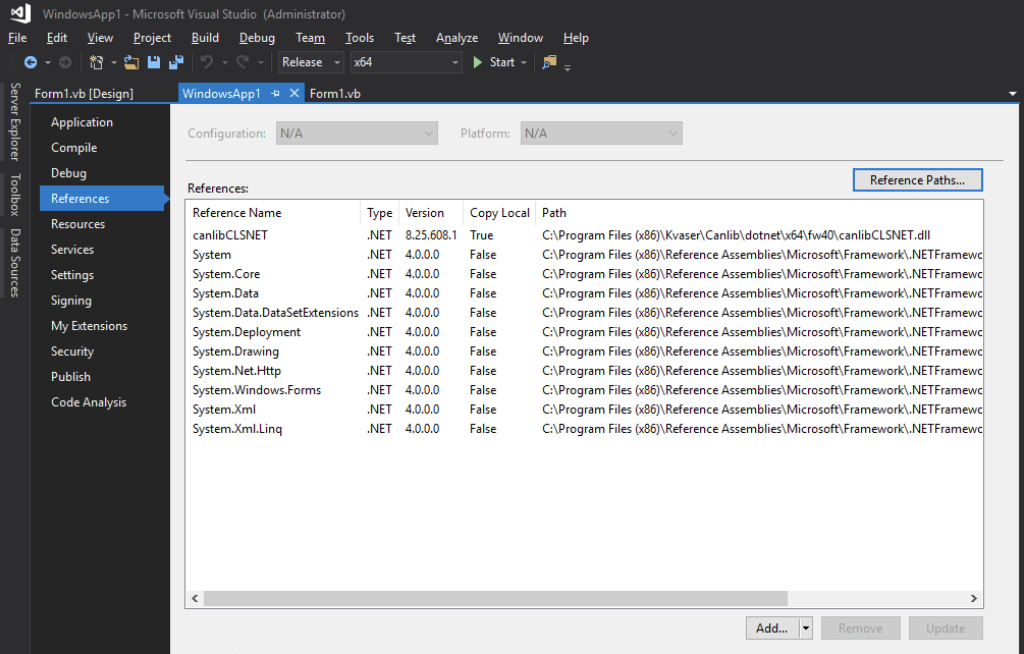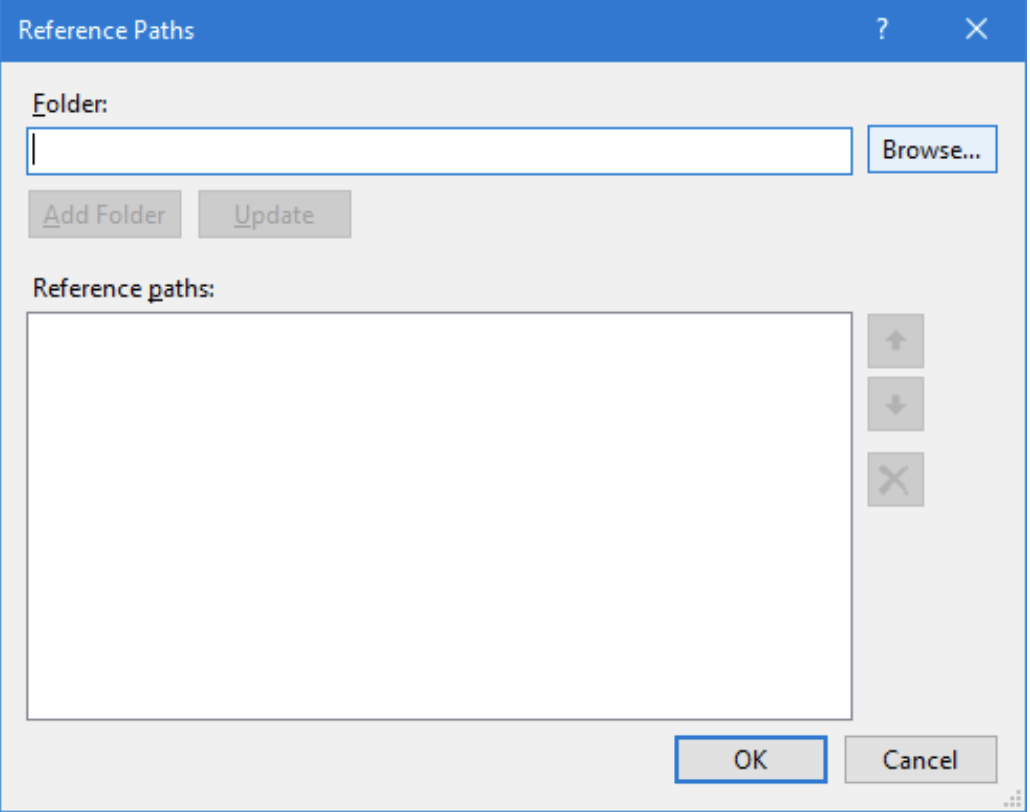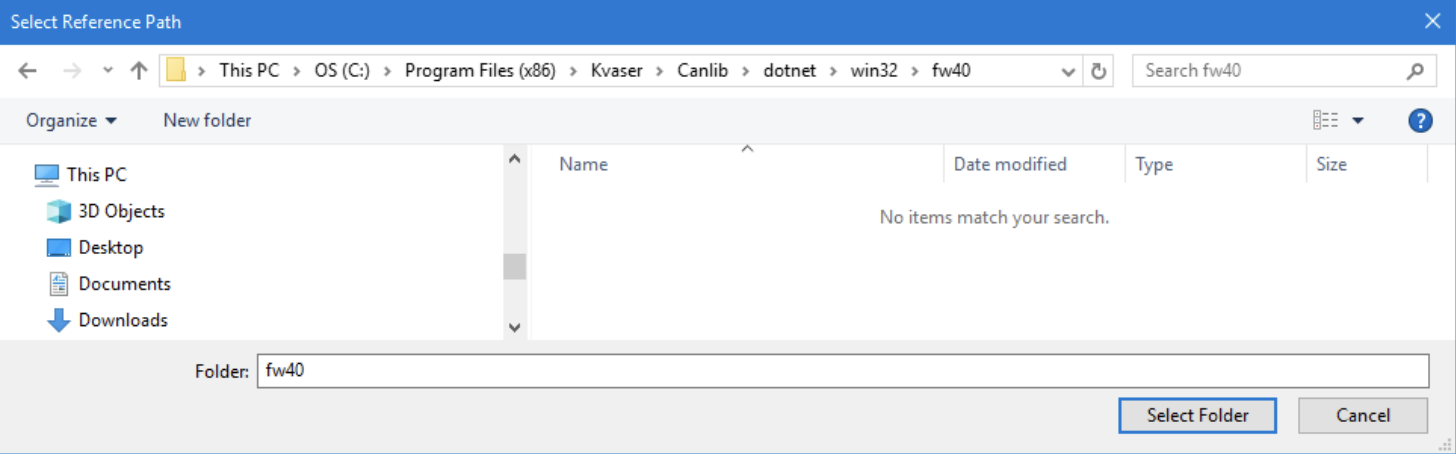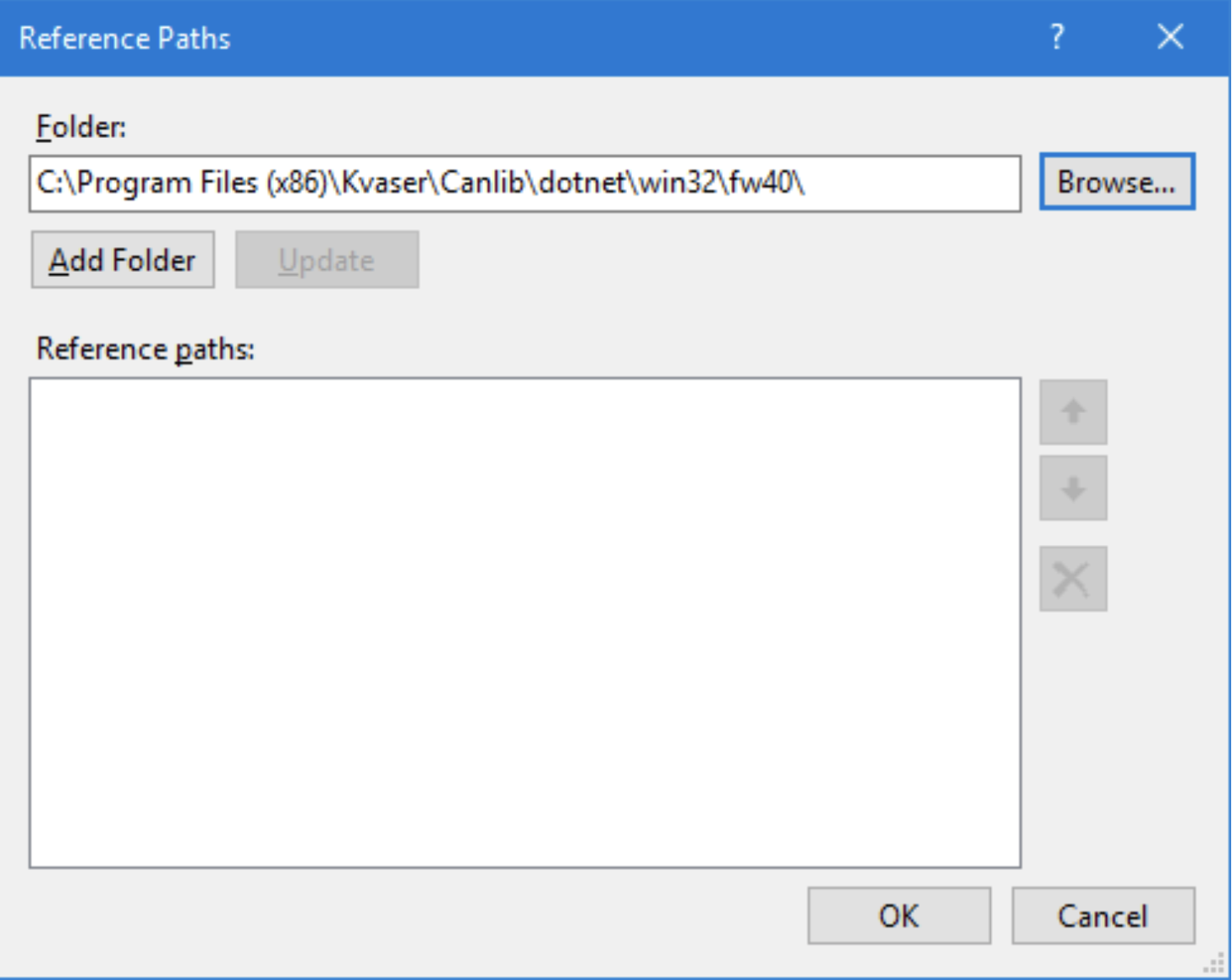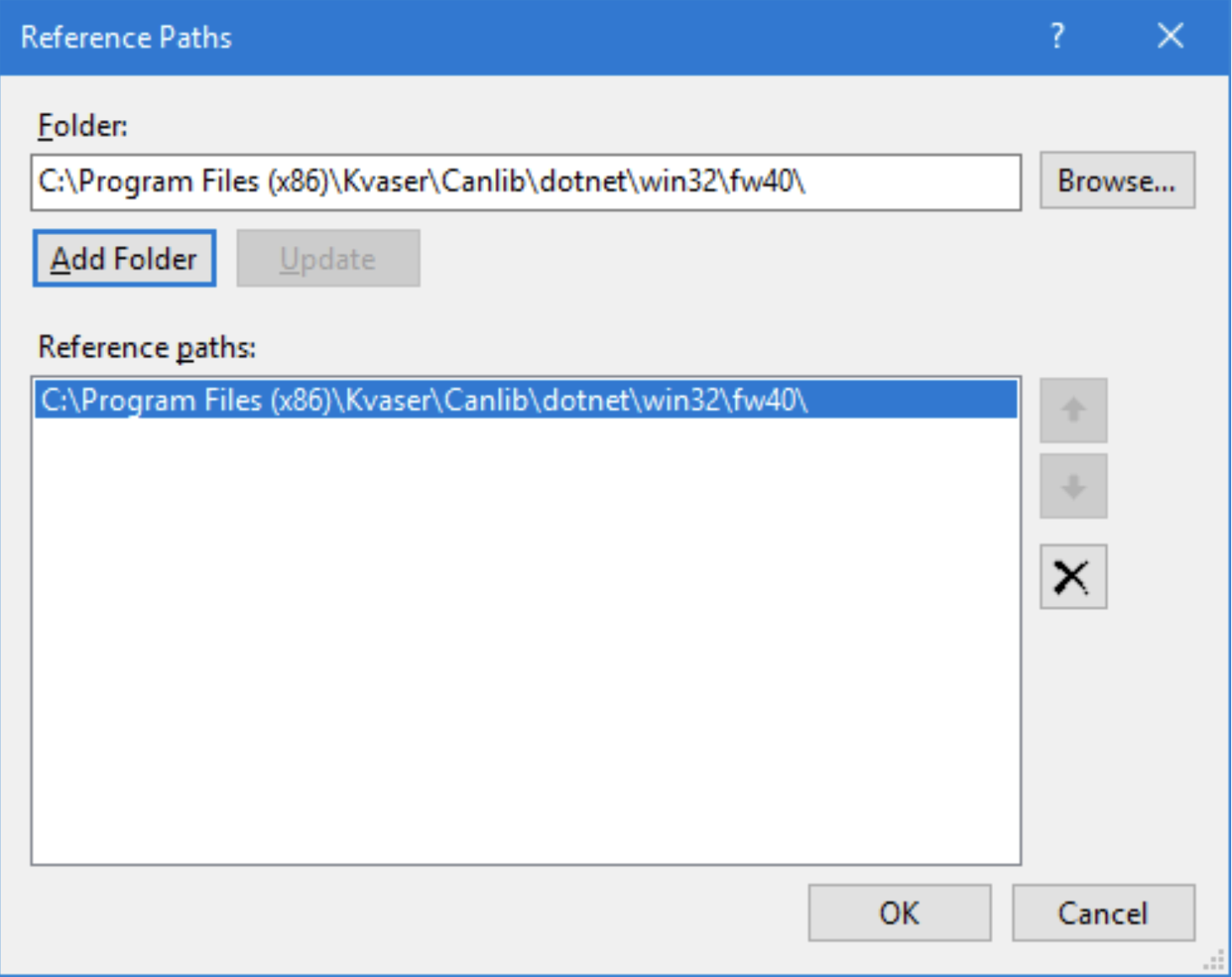In this document I will show you how to enable CANlib in Visual Studio 2017 when creating a Visual Basic (VB) project. I will show how to create WIN32 and WIN64 applications. I will also show how to handle the platform-settings: x86 and x64. When this is done, you can use the same project (source code) for creating WIN32 and WIN64 applications without editing your code. The instructions in this document can also be used when enabling CANlib in an existing project.
Important information from the author:
Since CANLib version 5.30, the support for canlibCLSNET has been removed. Instead we now supports “.NET Standard 2.0.”
If you intend to use .NET Standard 2.0, please read the blog, Using CANlib Visual Studio 2017 VB .NET Standard 2.0.